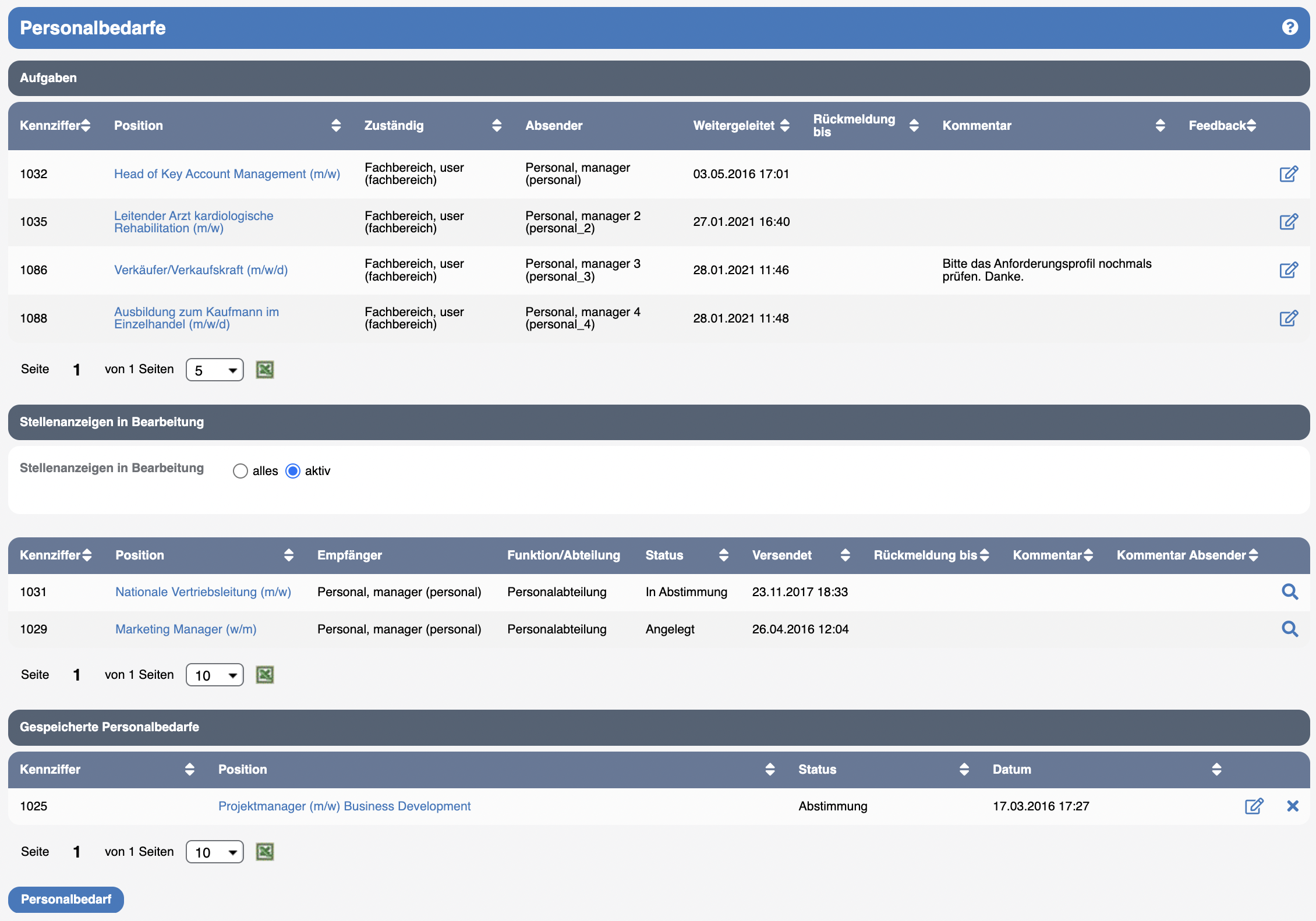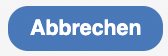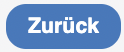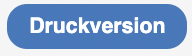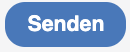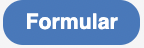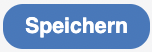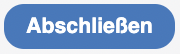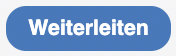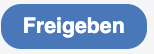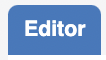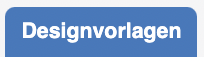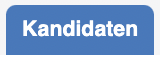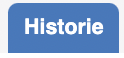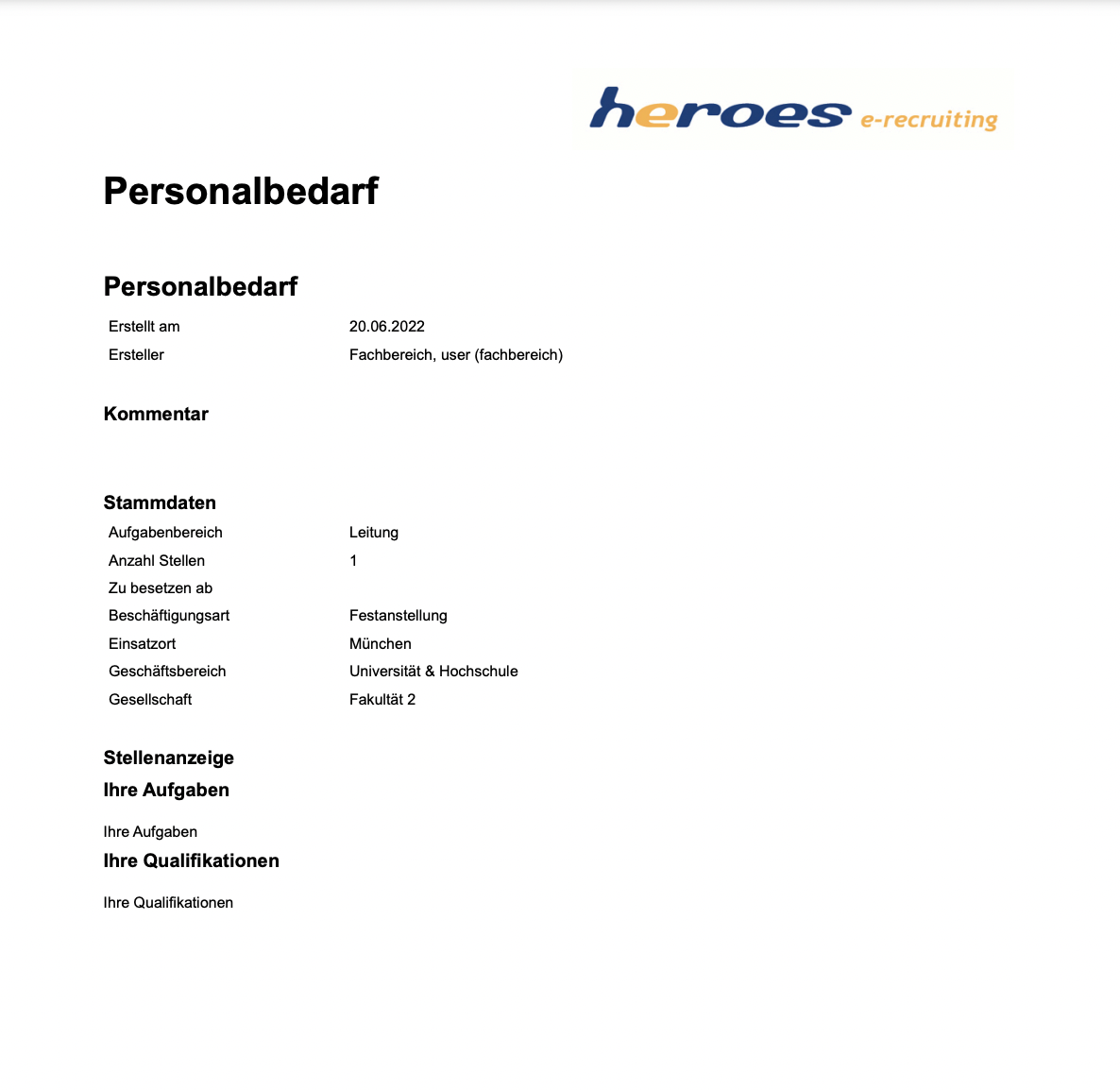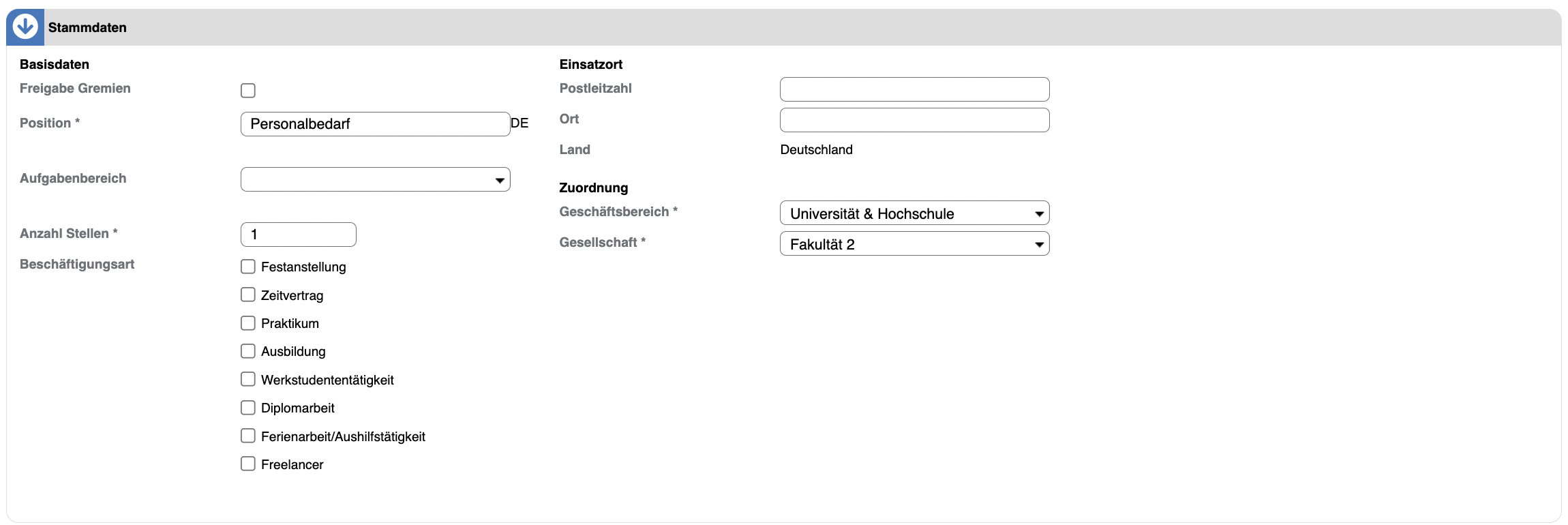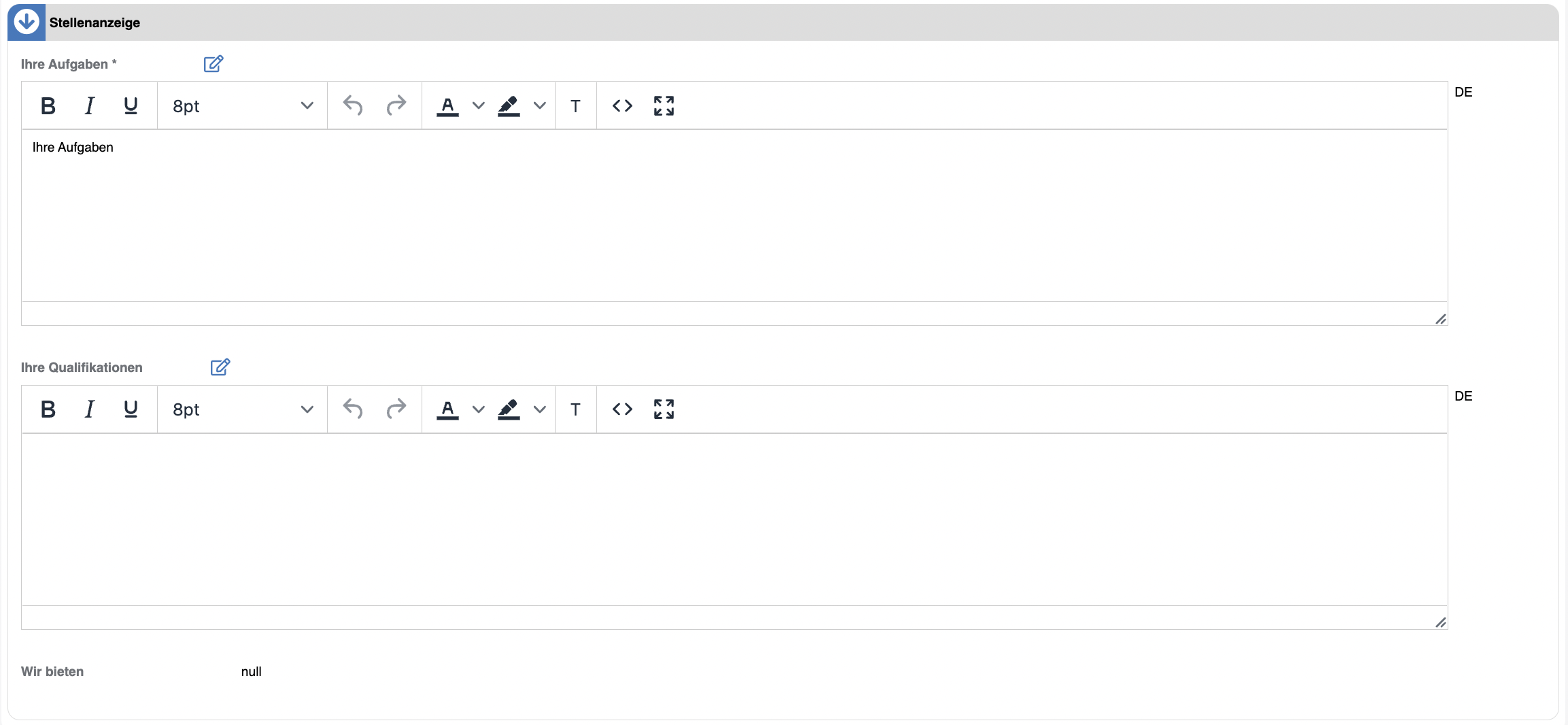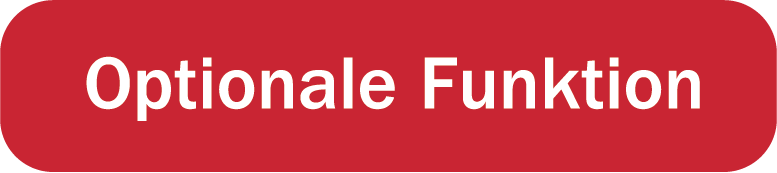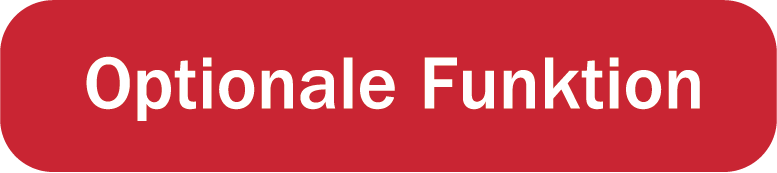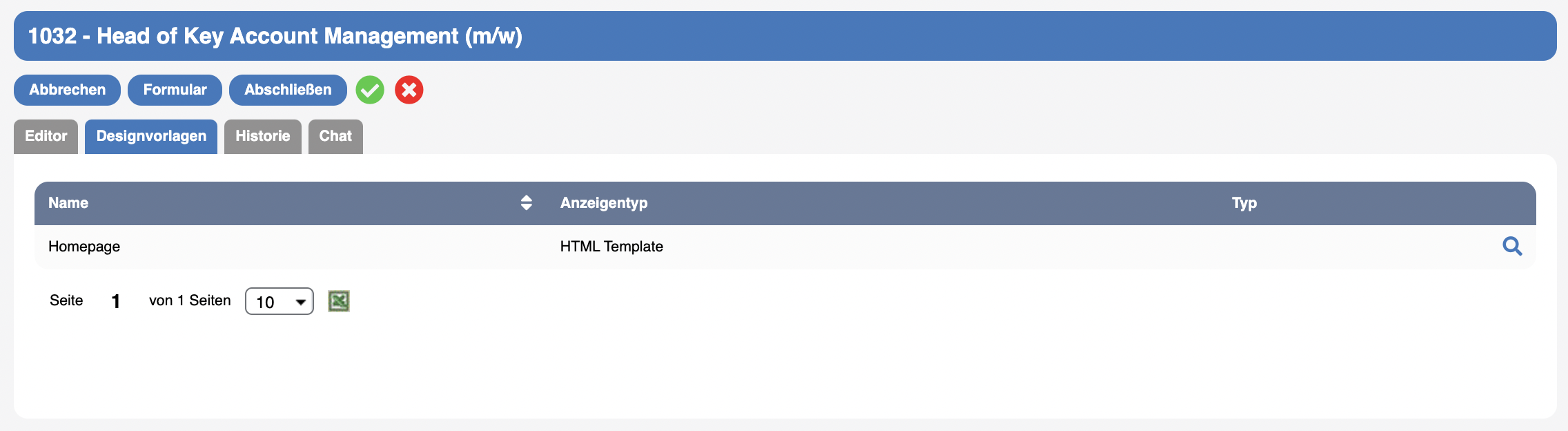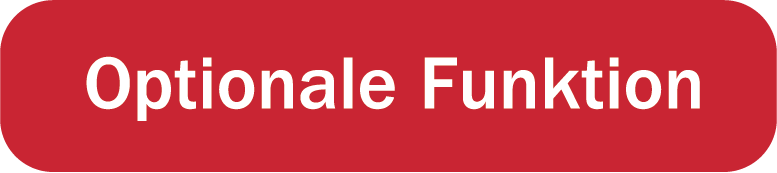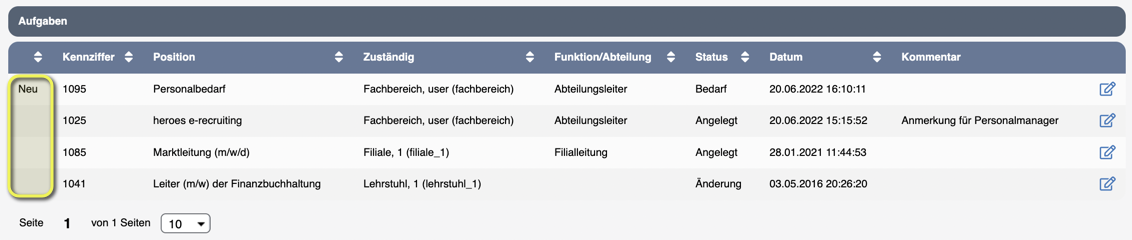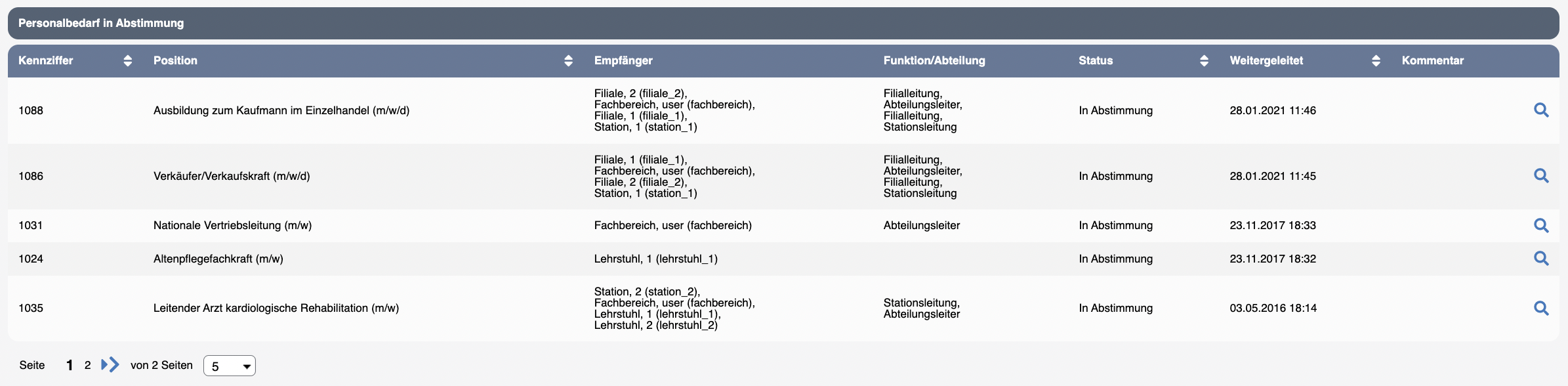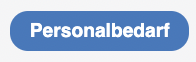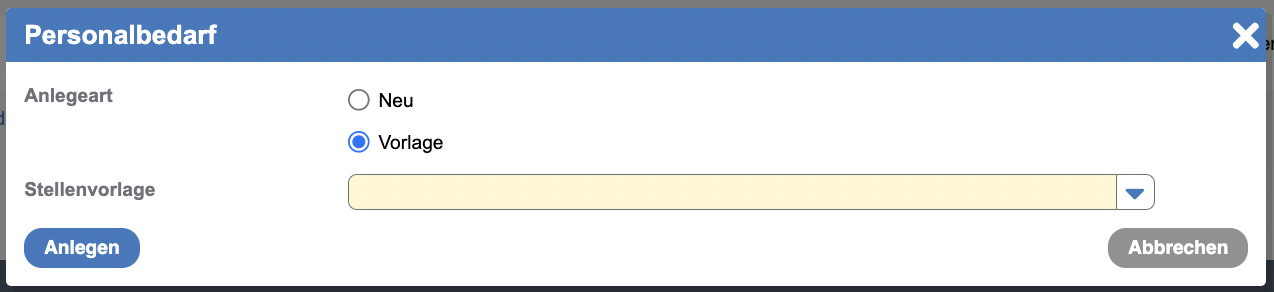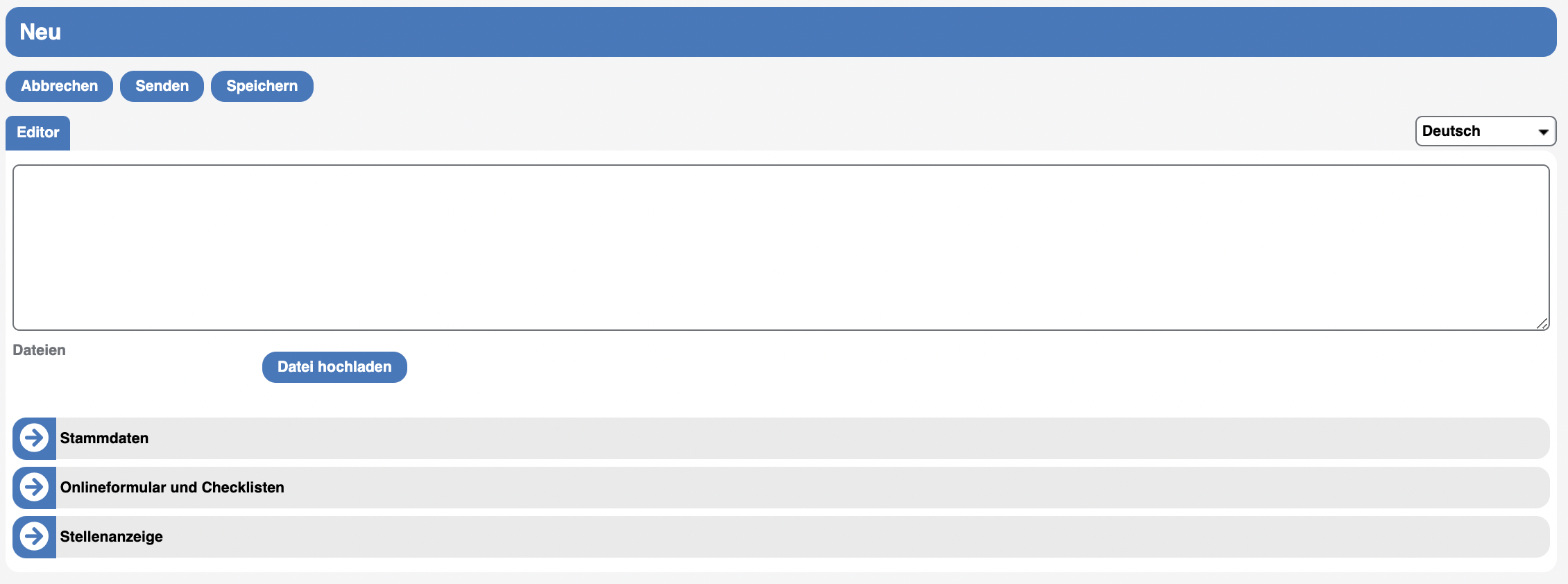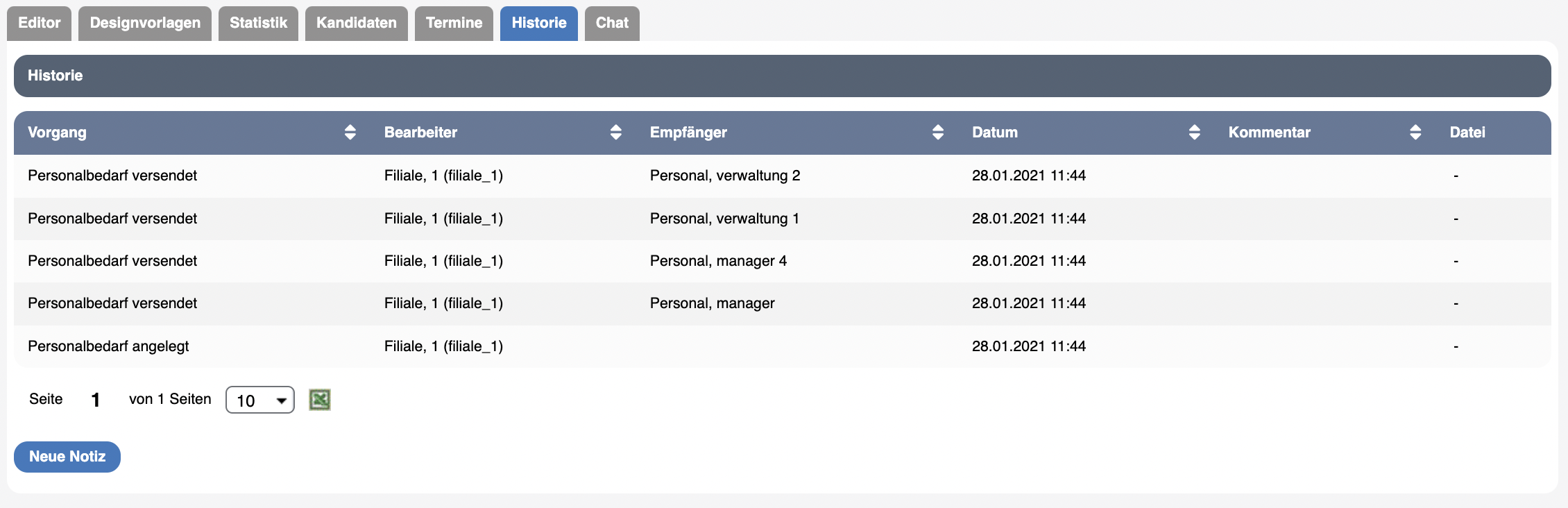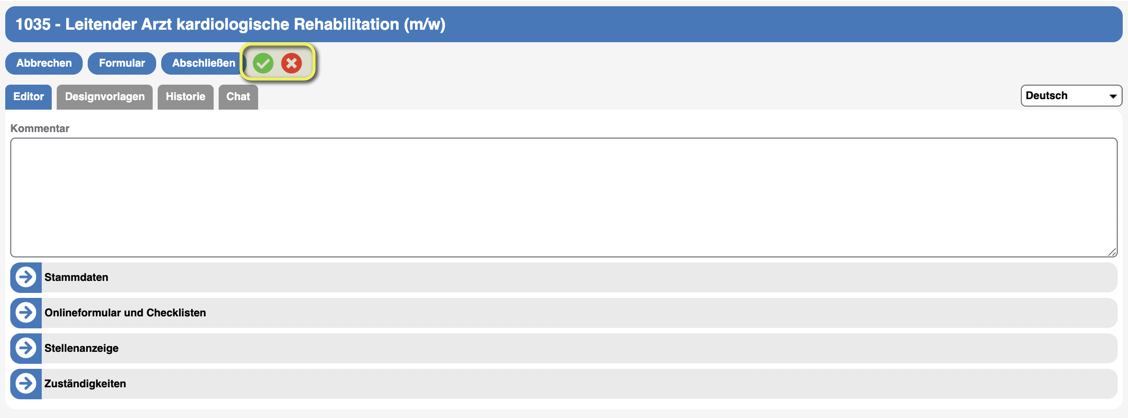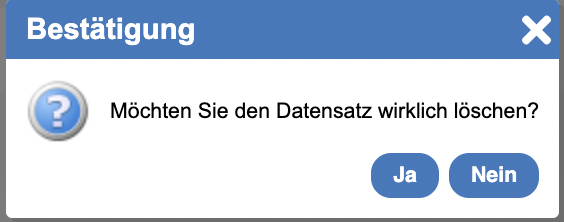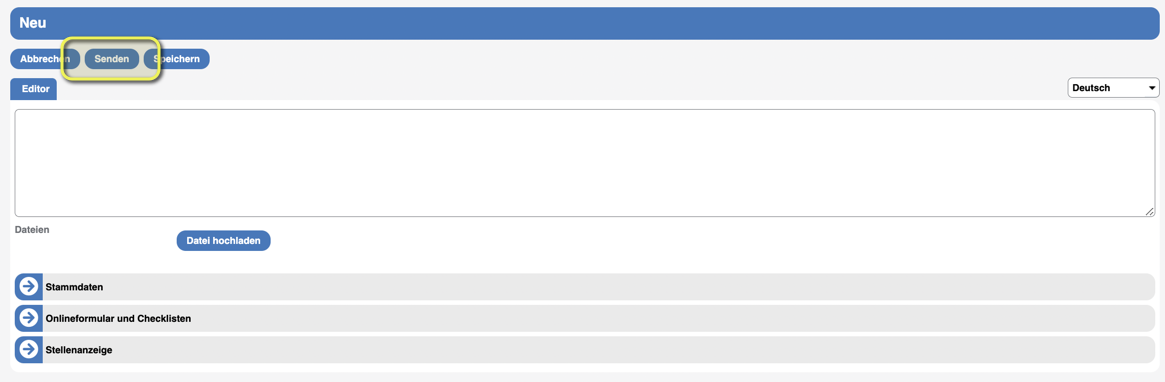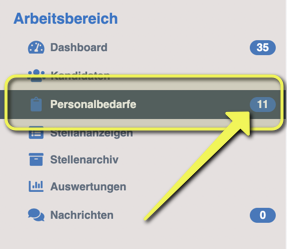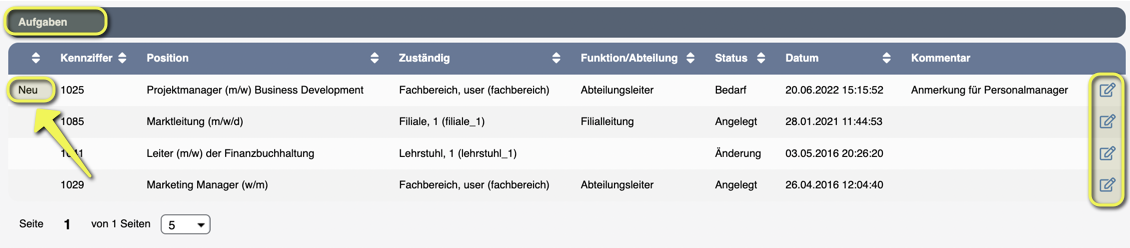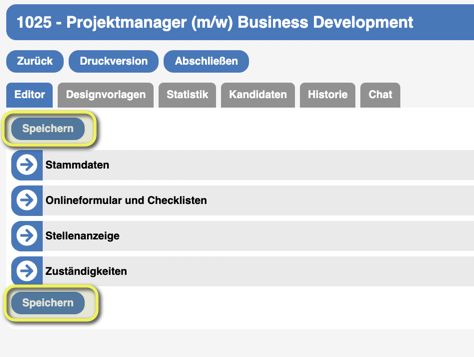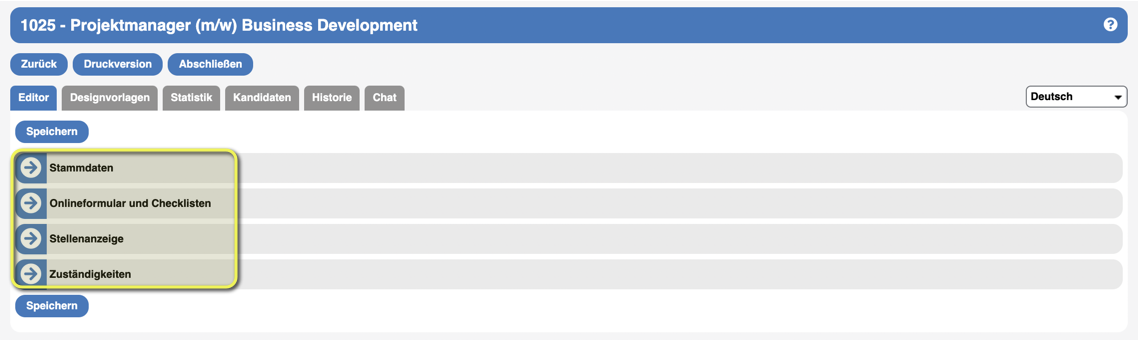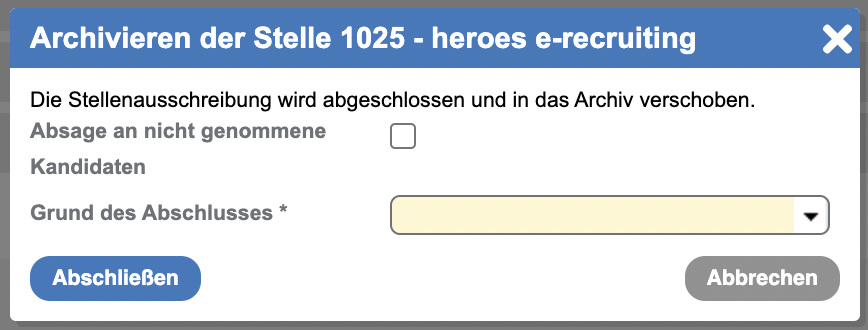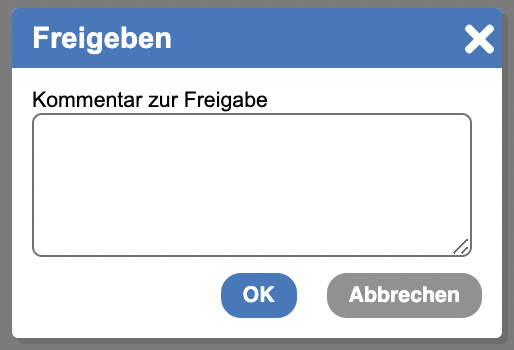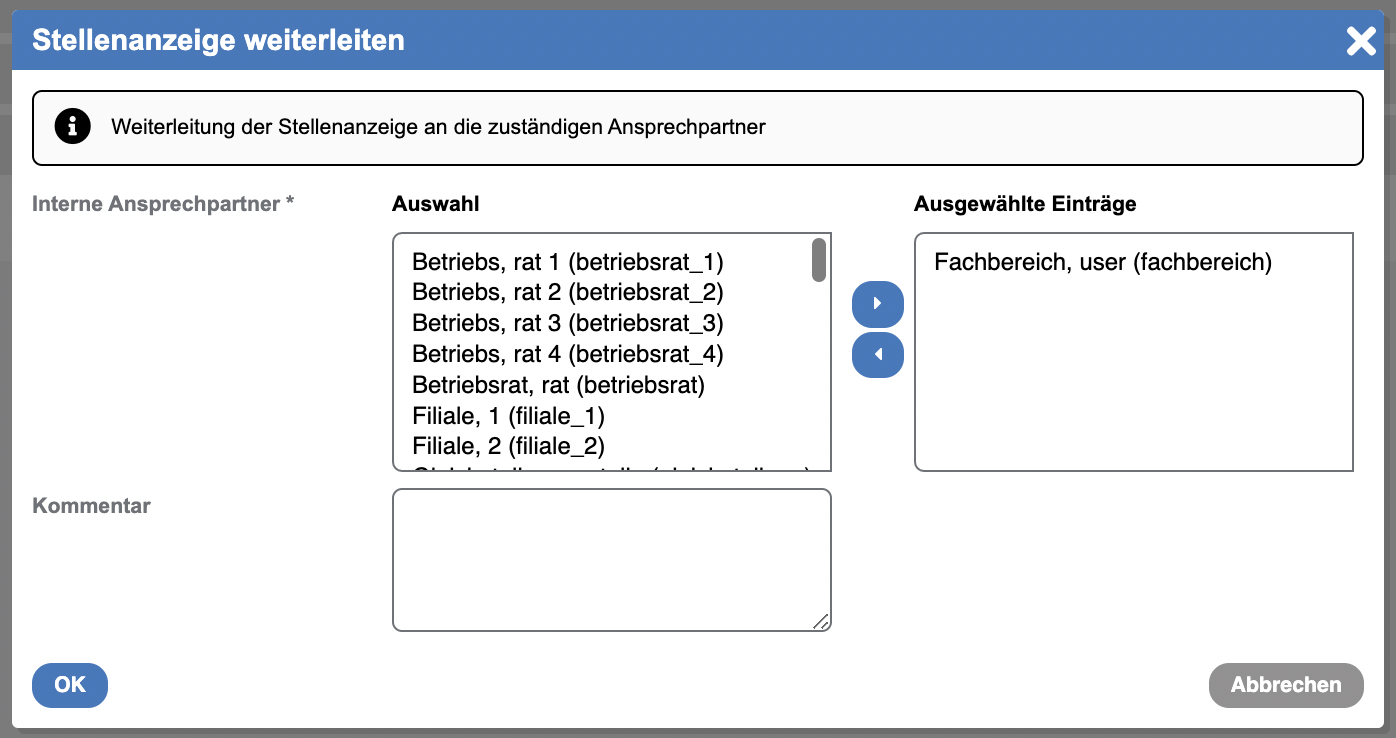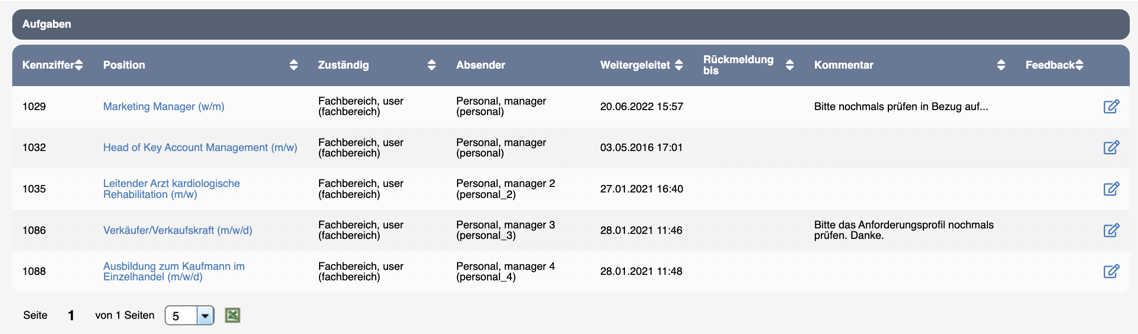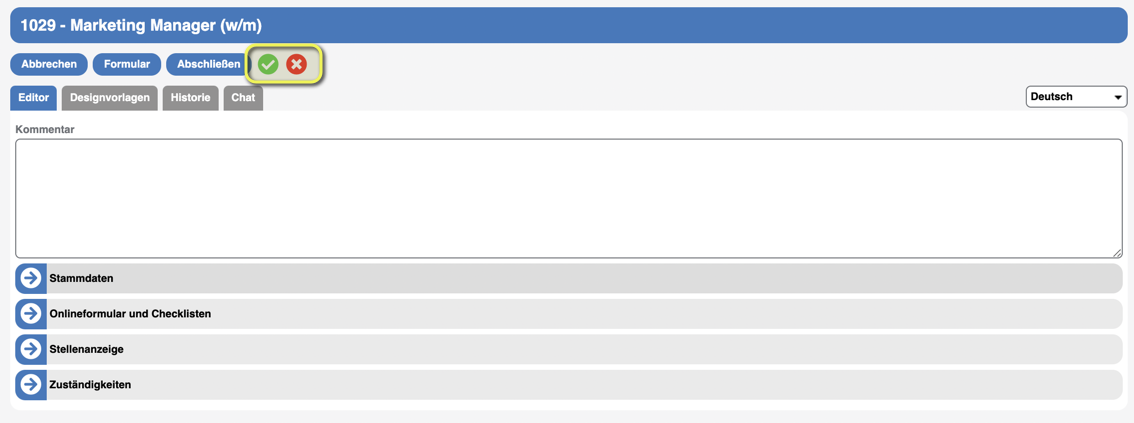| Anchor | ||||
|---|---|---|---|---|
|
Die Funktion »Personalbedarf« ermöglicht es einem Fachbereich-User der Personalabteilung den Bedarf einer Stellenbesetzung innerhalb des Recruiting-Systems zu übermitteln. Der Fachbereich-User kann in seinem Arbeitsbereich einen Bedarf erfassen und direkt an die Personalabteilung übermitteln. Des Weiteren erfolgt die gesamte Korrespondenz zwischen der Personalabteilung und dem Fachbereich im Kontext zum erstellten Personalbedarf.
Grundfunktionen Personalbedarf
| Info |
|---|
Hinweis Ein Personalbedarf wird ab der Freigabe durch den zuständigen Ansprechpartner zu einer Stellenanzeige. |
| Note |
|---|
Achtung Es ist zu beachten, dass nicht alle Funktionen zur Verfügung stehen, wenn ein Personalbedarf ohne »Speichern« bearbeitet und weitergeleitet wird. Weitere Funktionen stehen erst nach einem »Speichern« zu Verfügung. |
Grundfunktionen Übersicht
Funktion | Funktion | Fachbereich | Personalmanager | Recruiter | Verfügbarkeit | |
|---|---|---|---|---|---|---|
Der Vorgang wird ohne Anpassungen abgebrochen. |
| |||||
Der Vorgang wird ohne Änderungen abgebrochen. |
|
| ||||
Druckversion der Stellenanzeige (in Abhängigkeit der konfigurierten Designvorlage) |
|
| ||||
Personalbedarf weiterleiten |
| |||||
Aufrufen des Personalbedarfs als PDF-Dokument. |
| |||||
Sichern des aktuellen Standes. |
| |||||
Der Prozess für den Personalbedarf wird beendet. Der Personalbedarf wird in das Archiv für Stellenanzeigen verschoben. |
|
| ||||
Der Personalbedarf wird als Aufgabe an den zuständigen Ansprechpartner zurückgeleitet. |
| |||||
Durch die Funktion »Freigeben« kann der Bedarf sofort als aktive Stellenanzeige übernommen werden. |
| |||||
| ||||||
| ||||||
Formular Personalbedarf
Über die Funktion »Formular« kann ein PDF-Dokument aufgerufen werden. Dieses kann entsprechend weiterbearbeitet werden für weitere Prozessschritte (PDF-Formular etc.).
| Note |
|---|
Hinweis Das Formular kann auch individuell auf Ihre Anforderungen angepasst werden. Kontaktieren Sie Ihren persönlichen Ansprechpartner. Wir helfen Ihnen gerne weiter. |
Reiter »Editor«
Stammdaten
Pflege aller notwendigen Stammdaten für die Zuordnung des Personalbedarfs (Stellenanzeige) und die Grundkonfiguration.
| Info |
|---|
Hinweis Sollte eine Anpassung der Felder oder dem Pflichtfeldverhalten gewünscht sein, wenden Sie sich bitte an Ihren persönlichen Ansprechpartner. |
Onlineformular und Checklisten
Hier kann durch den Fachbereich ausgewählt werden, welches Onlineformular ausgewählt werden soll.
| Info |
|---|
Hinweis Diese Funktion ist nur relevant, wenn mehrere Onlineformulare zur Auswahl stehen. Sollten Sie ein weiteres Formular wünschen, sprechen Sie Ihren persönlichen Ansprechpartner an. |
Stellenanzeige
Der Fachbereich kann hier seine Anforderungen an die Position pflegen.
| Info |
|---|
Hinweis Sollte eine Anpassung der Felder oder dem Pflichtfeldverhalten gewünscht sein, wenden Sie sich bitte an Ihren persönlichen Ansprechpartner. |
Reiter »Designvorlagen«
Wenn durch den Personalmanager eine Designvorlage für die Stellenanzeige ausgewählt wurde, ist diese im Reiter »Designvorlagen« einsehbar. Durch Anklicken der Vorlage innerhalb der Liste, kann die Vorschau angezeigt werden.
Siehe auch Reiter »Designvorlagen«
Siehe Funktion »Messenger«
Listen je Rolle
Fachbereich | Personalmanager / Recruiter |
|---|---|
|
|
Aufgaben Personalbedarfe, die in Abstimmung mit der Personalabteilung mit einer Aufgabe zur Prüfung/Bearbeitung zurückgemeldet wurden. Stellenanzeigen in Bearbeitung Übersicht der Personalbedarfe, die an die Personalabteilung weitergeleitet wurden. Gespeicherte Personalbedarfe Alle angelegten Personalbedarfe, die noch nicht an die Personalabteilung weitergeleitet wurden. | Aufgaben Auflistung von Personalbedarfen die durch den Fachbereich gemeldet wurden oder in Abstimmung mit dem Fachbereich mit einer Aufgabe zur Prüfung/Bearbeitung zurückgemeldet wurden.
Personalbedarf in Abstimmung Übersicht der Personalbedarfe, die zur Prüfung/Bearbeitung an den Fachbereich zurückgemeldet wurden. Stellenanzeigen zur Bearbeitung In dieser Übersicht sind alle Stellenanzeigen enthalten, die an die Personalabteilung zur weiteren Bearbeitung weitergeleitet wurden. Die Liste kann über den Filter »Stellenanzeigen in Bearbeitung« eingeschränkt werden. Es stehen die Filteroptionen »alle« und »aktiv« zur Auswahl. |
Beispiel Prozess
Schritt | Rolle | Aktion |
|---|---|---|
Schritt 1 | Fachbereich | Personalbedarf anlegen |
Schritt 2 | Fachbereich | Personalbedarf ausfüllen/bearbeiten |
Schritt 3 | Fachbereich | Personalbedarf speichern für spätere Bearbeitung (optional) |
Schritt 4 | Fachbereich | Personalbedarf weiterleiten an Personalabteilung |
Schritt 5 | Personalabteilung | Aufgaben - Personalbedarfe Übersicht prüfen |
Schritt 6 | Personalmanager | Bearbeitung des Personalbedarfs durch den Personalmanager |
Schritt 7 | Personalmanager | Weitere Aktionen
|
Schritt 8 | Fachbereich | Personalbedarf zur weiteren Bearbeitung zurückerhalten |
Schritt 9 | Fachbereich | Personalbedarf prüfen/bearbeiten |
Schritt 10 | Fachbereich | Personalbedarf freigeben |
Schritt 11 | Personalbereich | Personalbedarf als Stellenanzeige weiterbearbeiten |
Schritt 1 → Personalbedarf anlegen (Fachbereich)
Zum Anlegen eines Personalbedarfs, muss die Bearbeitungsmaske durch Anklicken der Schaltfläche »Personalbedarf anlegen« geöffnet werden.
Danach öffnet sich ein weiteres Popup-Fenster. Hier wird ausgewählt, in welcher Art ein Personalbedarf angelegt werden soll. Es stehen verschiedene Optionen zur Auswahl:
Neu
Vorlage
| Info |
|---|
Hinweis Es stehen verschiedene Variationen zur Auswahl. Im Standard-Paket steht nur die Funktion NEU zur Auswahl. Sollte Bedarf bestehen, beide Optionen (Neu und Vorlage) zu benötigen oder nur die Auswahl VORLAGE, dann helfen wir Ihnen gerne weiter. |
Schritt 2 → Personalbedarf ausfüllen/bearbeiten (Fachbereich)
Auf der Bearbeitungsmaske »Neu« können alle relevanten Informationen zur weiteren Bearbeitung durch die Personalabteilung hinterlegt werden. Die Bearbeitungsmaske ist in die drei Reiter »Stammdaten«, »Onlineformular und Checklisten« und »Stellenanzeige« unterteilt. Diese können durch Anklicken des jeweiligen Reiters auf- oder zugeklappt werden.
Angelegte Personalbedarfe können durch Betätigung der Schaltfläche »Speichern« zur späteren Bearbeitung gesichert werden oder durch Anklicken der Schaltfläche »Senden« sofort an die Personalabteilung übermittelt werden.
Anmerkungen zum Personalbedarf
Oberhalb der Reiter befindet sich das Textfeld »Anmerkungen für den Personalmanager«. Hier können Informationen erfasst werden, die der Personalmanager innerhalb seiner Bearbeitungsmaske einsehen kann.
Die Anmerkung wird in die Historie der Stellenanzeige geschrieben und kann durch den Personalmanager eingesehen werden.
Information für den Empfänger
Innerhalb des Reiters »Historie« auf der Bearbeitungsmaske des Personalmanagers werden die Anmerkungen als Historieneintrag hinterlegt. Der Inhalt des Anmerkungsfeldes wird als Kommentar angezeigt.
Während des gesamten Freigabeprozesses kann zu jedem Prozessschritt erneut eine Anmerkung erfasst werden.
Schritt 3 → Personalbedarf speichern für spätere Bearbeitung (Fachbereich)
Gespeicherte Personalbedarfe werden in der Tabelle »Gespeicherte Personalbedarfe« aufgelistet und können zur weiteren Bearbeitung erneut aufgerufen werden.
Personalbedarf bearbeiten
Zur weiteren Bearbeitung eines gespeicherten Personalbedarfs kann dieser durch Anklicken der Schaltfläche »Bearbeiten« erneut geöffnet werden.
Personalbedarf löschen
Zur Löschung eines gespeicherten Personalbedarfs steht die Schaltfläche »Personalbedarf löschen« zur Verfügung. Nachdem die Schaltfläche angeklickt wurde, öffnet sich ein Popup-Fenster. Hier kann die Löschung mit »Ja« bestätigt oder mit »Nein« abgelehnt werden.
Schritt 4 → Personalbedarf weiterleiten an Personalabteilung
Um den Personalbedarf an die Personalabteilung weiterzuleiten, muss der Button “Senden” angeklickt werden. Der Personalbedarf wird automatisch weitergeleitet.
Schritt 5 → Personalabteilung erhält Personalbedarfe zur weiteren Bearbeitung (Personalabteilung)
Unter dem Menüpunkt “Personalbedarfe” kann die Personalabteilung die angestoßenen Personalbedarfe einsehen und bearbeiten. Der Counter (Zähler) zeigt an, wie viele offene Personalbedarfe vorhanden sind.
In der Liste “Aufgaben” sind die aktiven Personalbedarfe aufgelistet. Über die Schaltfläche im rechten Bereich kann der Personalbedarf zur Bearbeitung aufgerufen werden.
Schritt 6 → Bearbeitung des Personalbedarfs (Personalmanager)
| Note |
|---|
Wichtig Personalbedarfe werden mit der Funktion “Bedarf” allgemein an die Personalabteilung weitergeleitet. Alle Personalmanager haben die identischen Aufgaben. Sobald ein Personalmanager einen Personalbedarf zum ersten mal öffnet und abspeichert, wird der Personalbedarf (Vorgang) dem Personalmanager zugeordnet - siehe Zuständigkeiten. |
Durch den Button “Speichern” übernimmt der Personalmanager den Vorgang in seine Zuständigkeit. Nach dem Speichervorgang schalten sich die weiteren Bearbeitungsfunktionen frei.
Vorab müssen aber durch den Personalmanager sämtliche Pflichtfelder ausgefüllt werden.
Schritt 7 → Weitere Aktionen (Personalmanager)
Abschließen
Mit der Funktion “Abschließen” wird der Prozess für den Personalbedarf beendet. Der Personalbedarf wird in das Archiv für Stellenanzeigen verschoben.
Freigeben
Der Personalmanager hat die Möglichkeit einen Personalbedarf ohne weitere Rücksprache mit dem Fachbereich freizugeben. Durch die Funktion “Freigeben” kann der Bedarf sofort als aktive Stellenanzeige übernommen werden.
Weiterleiten
Für eine weitere Abstimmung mit dem Fachbereich kann mit der Funktion “Weiterleiten” der Personalbedarf als Aufgabe an den zuständigen Ansprechpartner zurückgeleitet werden.
Schritt 8 → Personalbedarf zur weiteren Bearbeitung zurückerhalten (Fachbereich)
Vom Personalmanager bearbeitete Personalbedarfe die zur Prüfung/Bearbeitung zurückgeschickt wurden.
Schritt 9 → Personalbedarf prüfen/bearbeiten (Fachbereich)
Der Personalbedarf kann erneut geprüft/bearbeitet werden. Durch die Schaltflächen kann der Personalbedarf freigegeben werden oder erneut eine Rückfrage veranlasst werden.
Schritt 10 → Personalbedarf freigeben (Fachbereich)
Wird der Personalbedarf freigegeben, kann dieser durch die Personalabteilung entsprechend weiterbearbeitet werden.
Schritt 11 → Personalbedarf als Stellenanzeige weiterbearbeiten (Fachbereich)
Siehe
Stelleneditor
| Panel | ||
|---|---|---|
| ||
Verwandte Artikel |
| Filter by label (Content by label) | ||||||||||
|---|---|---|---|---|---|---|---|---|---|---|
|
| Panel | ||
|---|---|---|
| ||
Häufig gestellte Fragen |
| Filter by label (Content by label) | ||
|---|---|---|
|