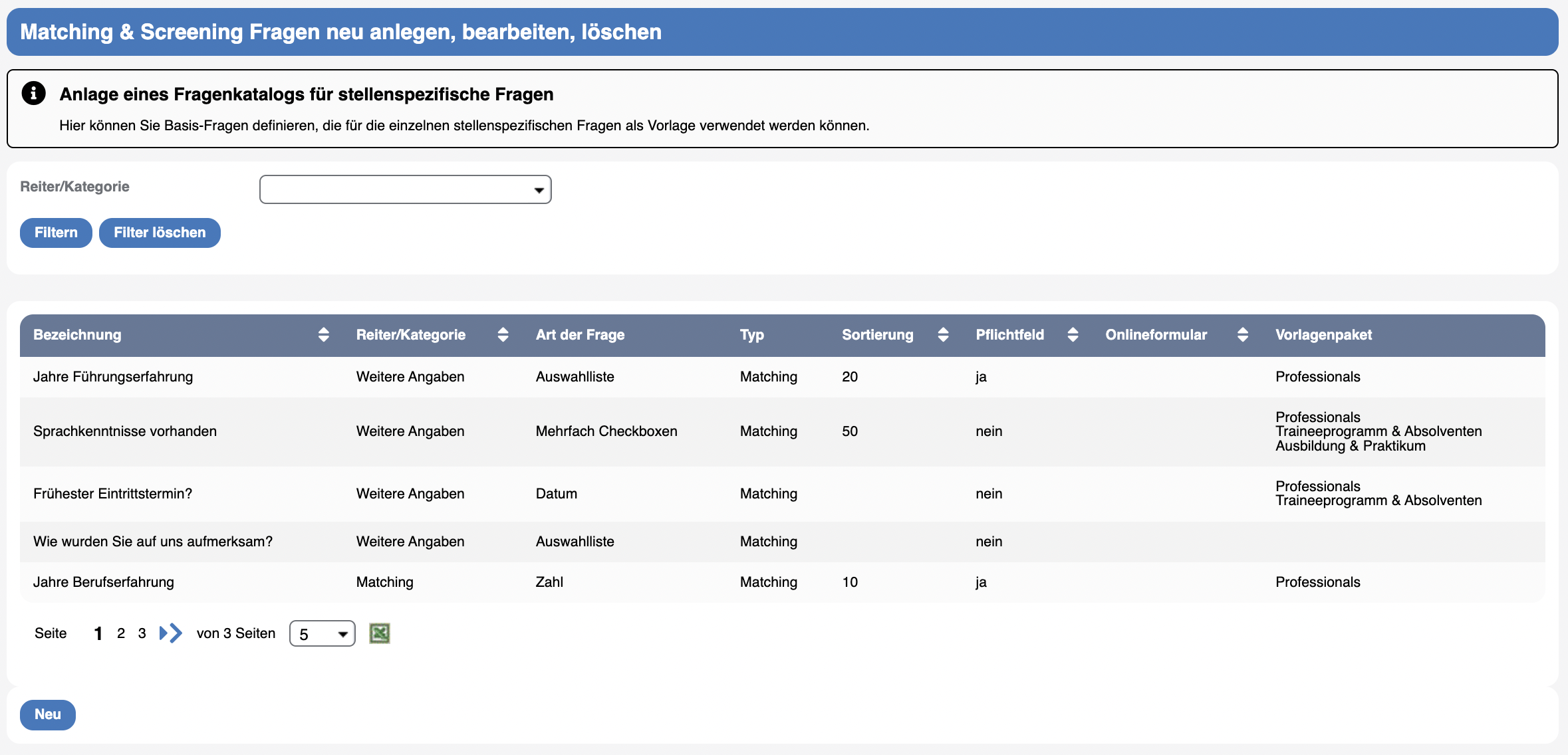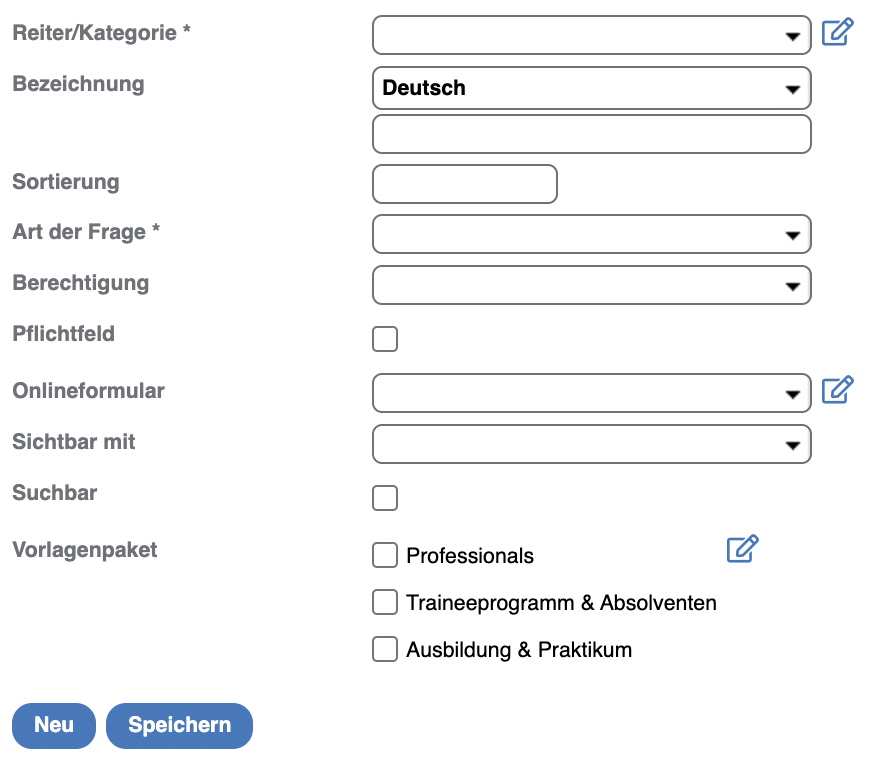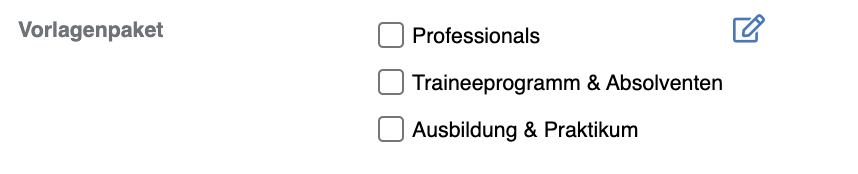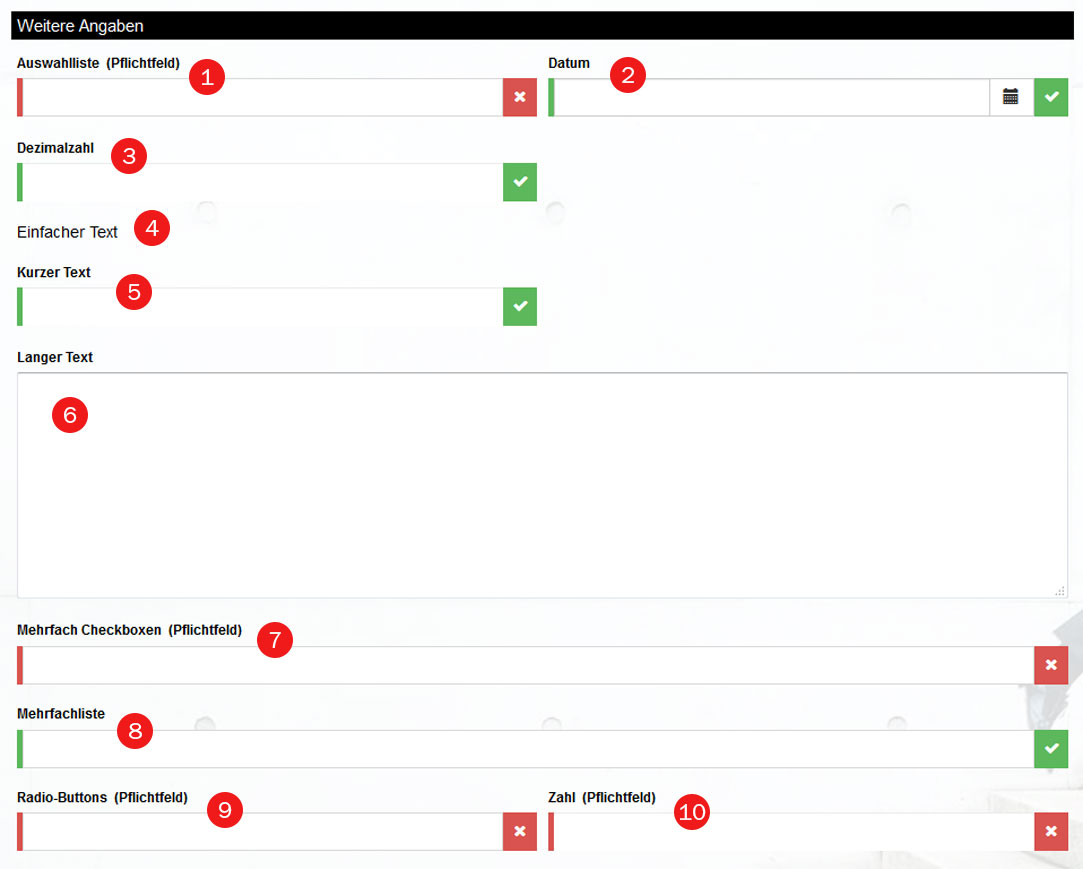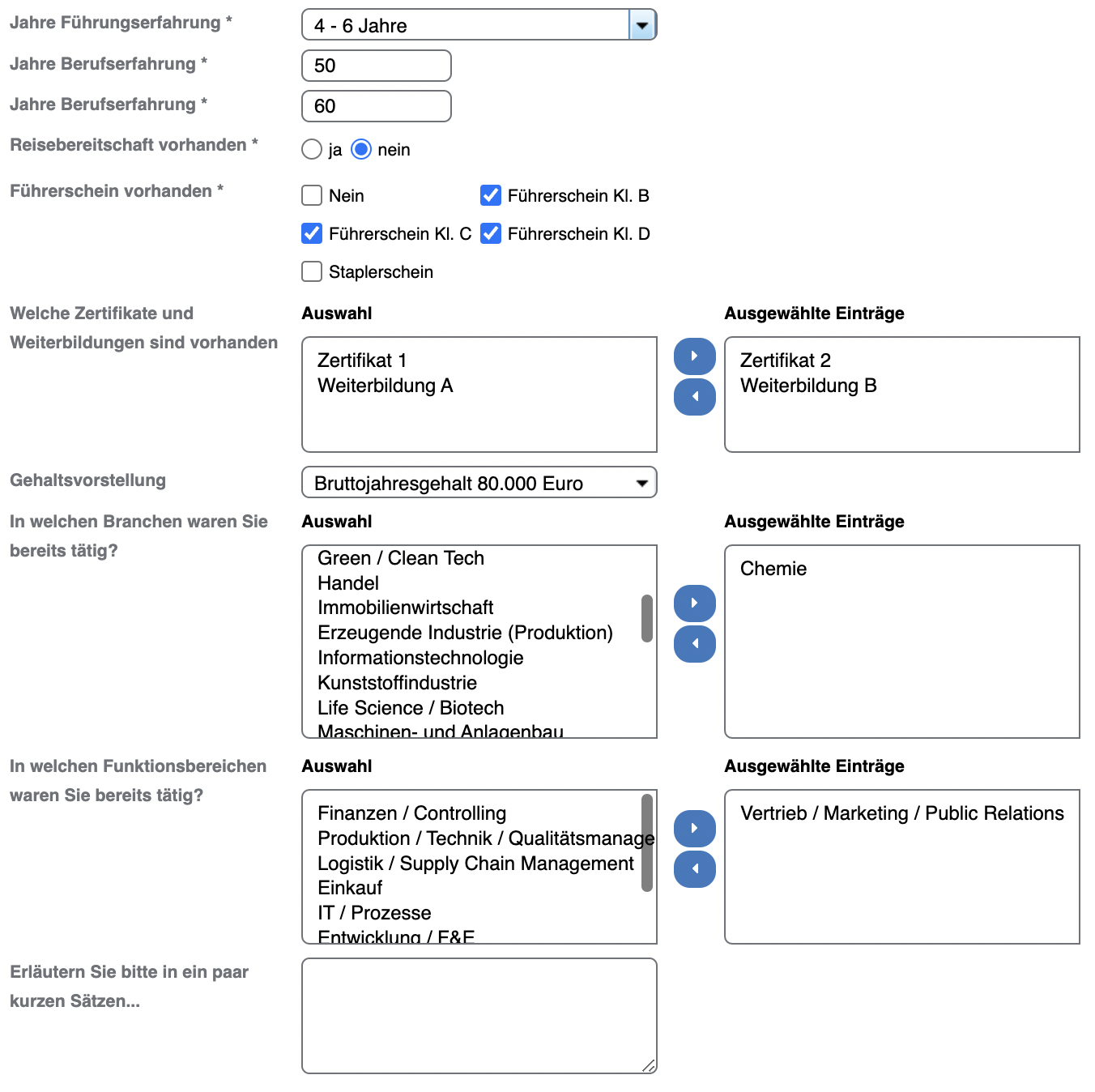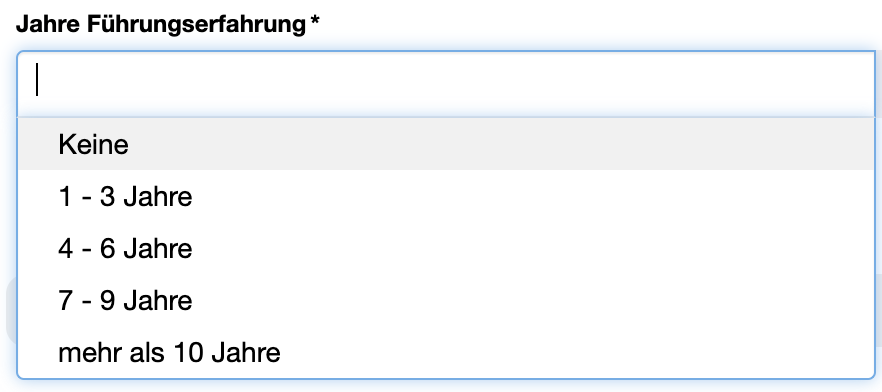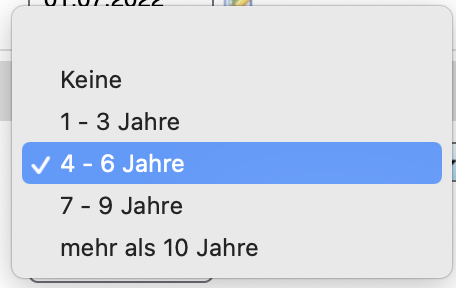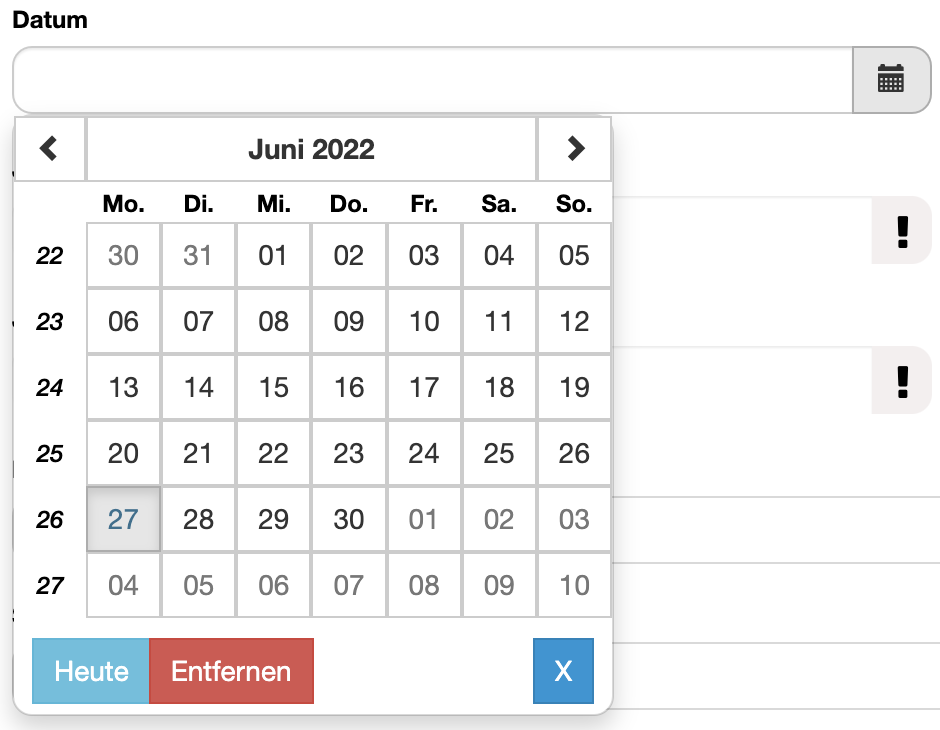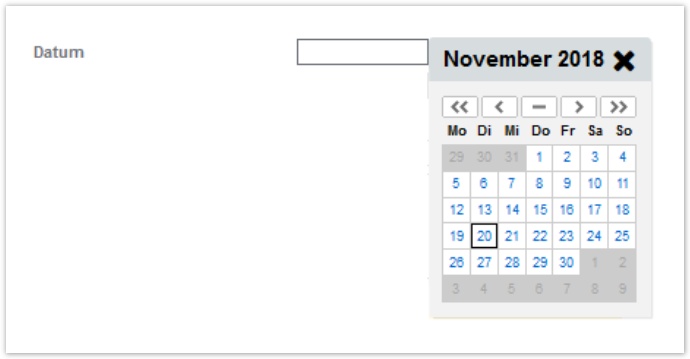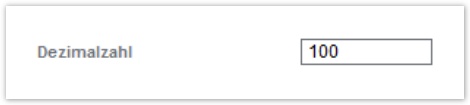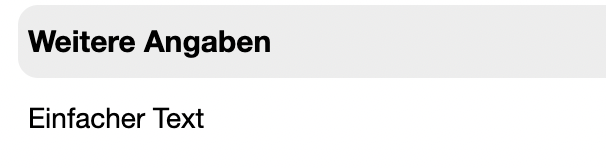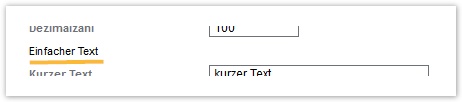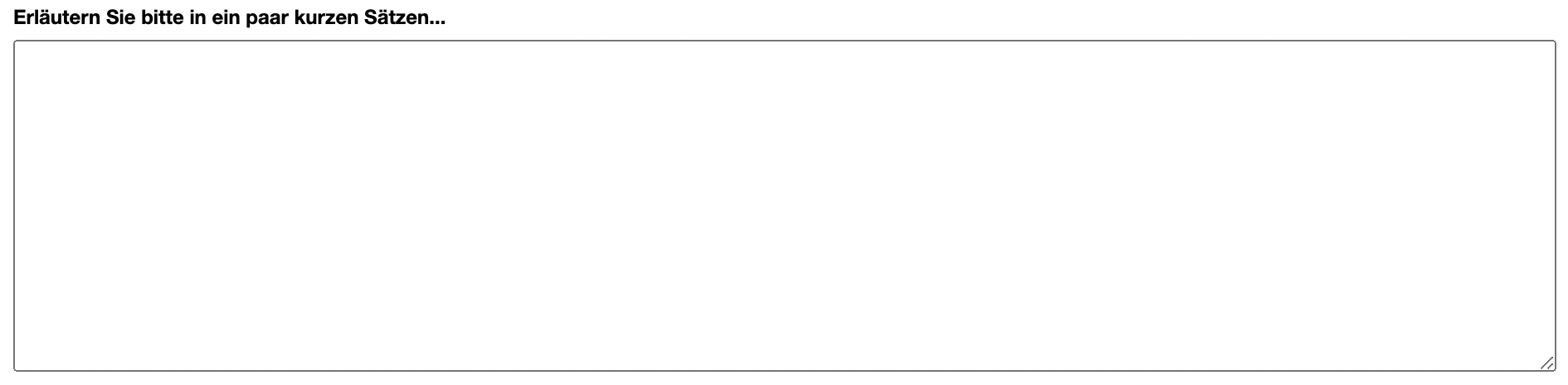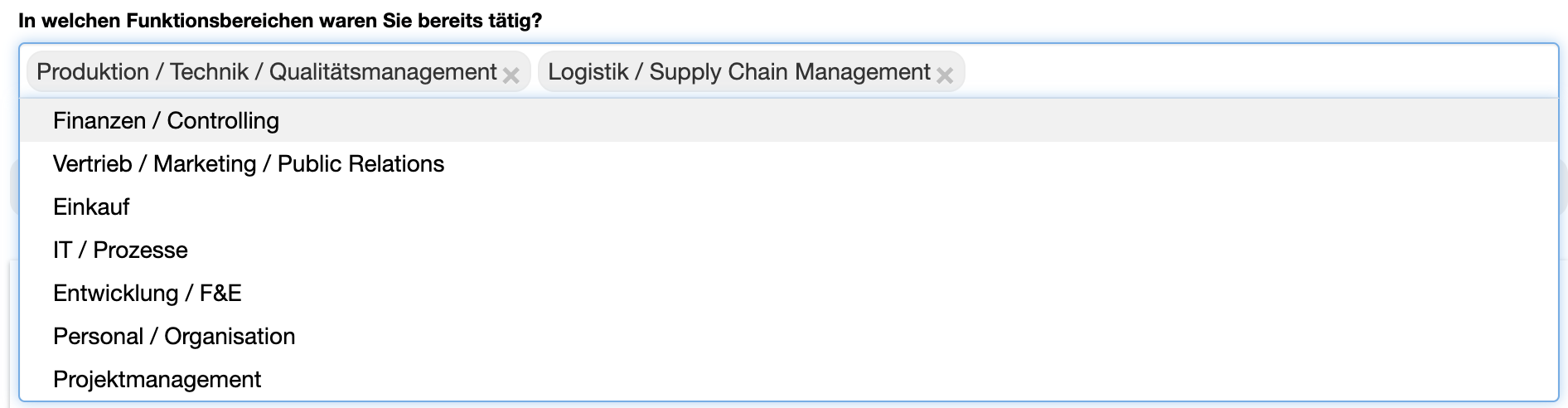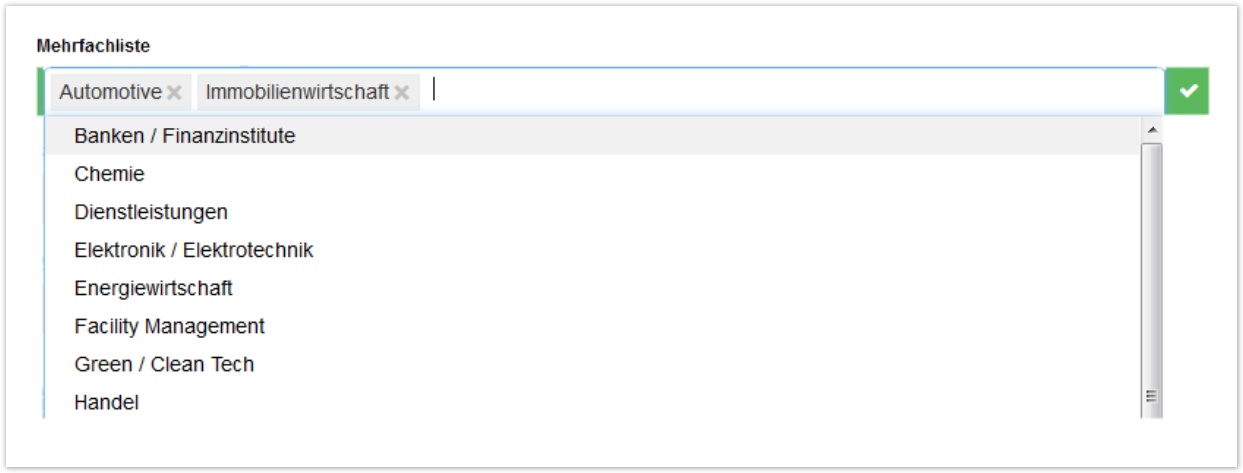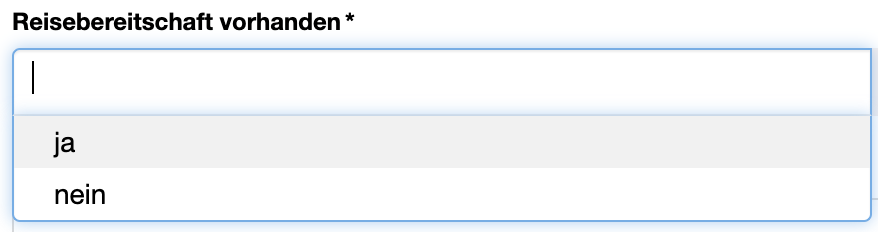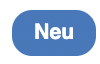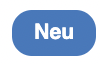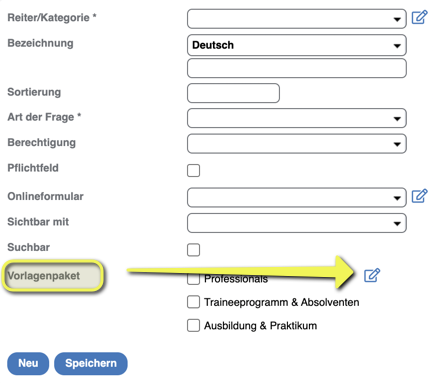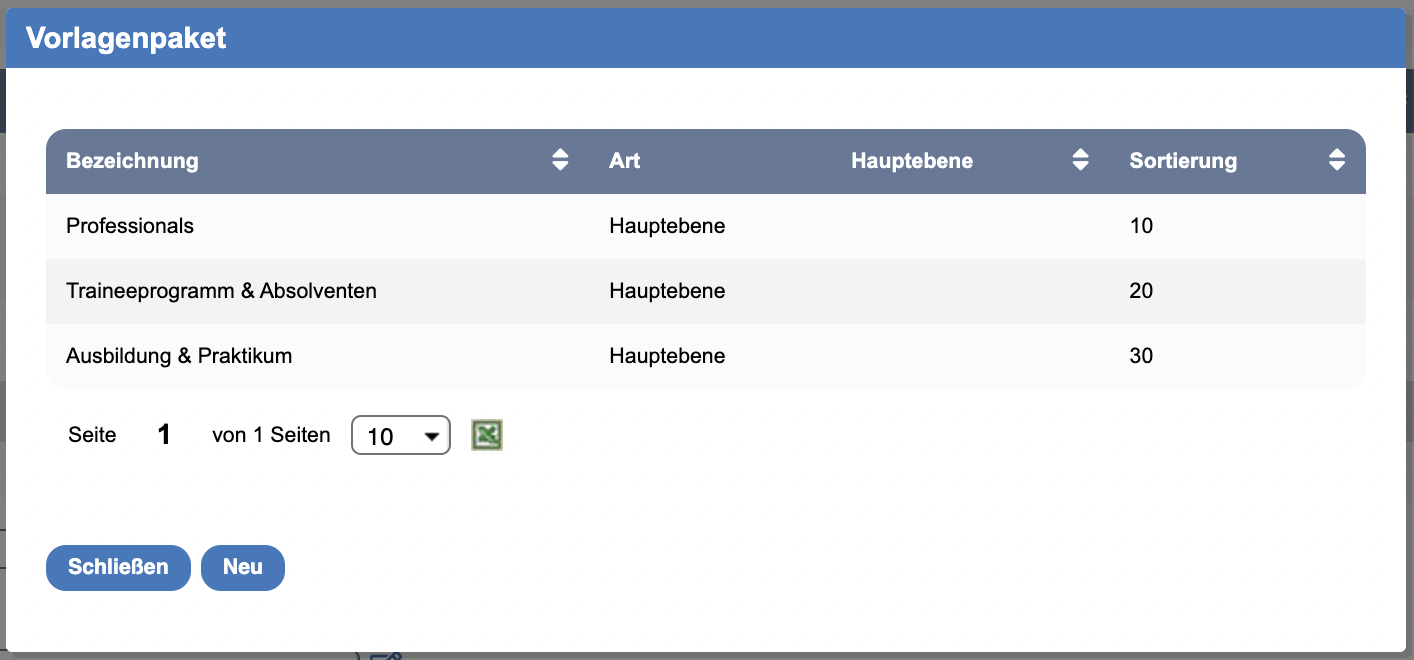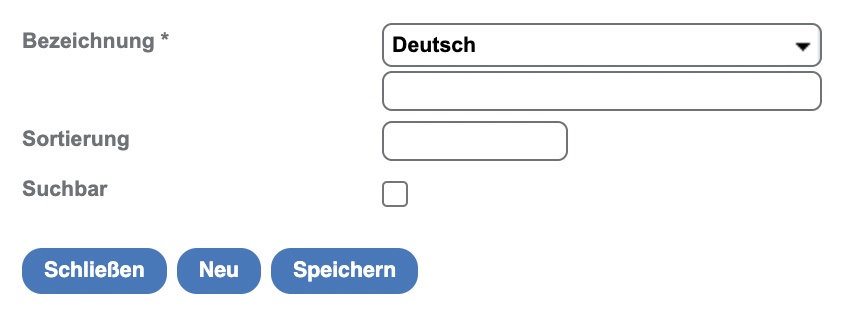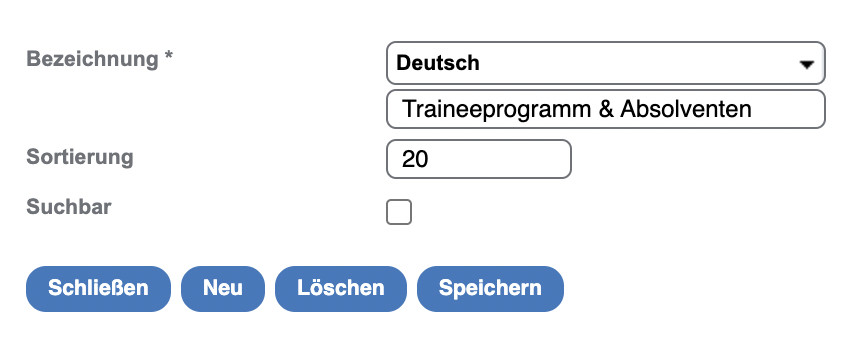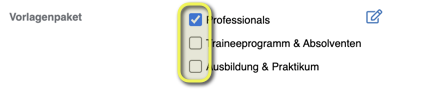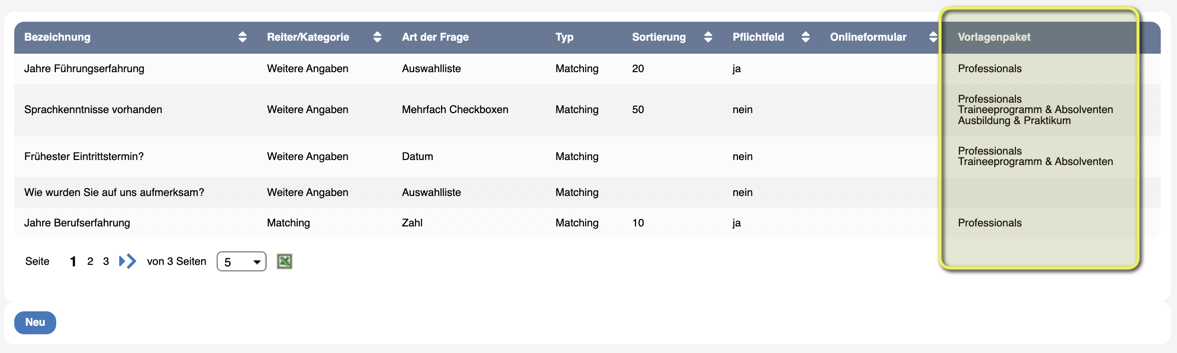| Anchor | ||||
|---|---|---|---|---|
|
Als Systemadministrator besteht unter dem Menüpunkt »Matching & Screening Fragen« die Möglichkeit Matching & Screening Fragen (stellenspezifische Fragen) anzupassen, zu löschen oder neu anzulegen.
Anlegen von Matching & Screening Fragen
Durch Anklicken der Schaltfläche »Neu« öffnet sich der Bearbeitungsbereich.
Reiter/Kategorie
Für das Anlegen einer Frage muss ein »Reiter/Kategorie« zugeordnet werden. Unter dieser Kategorie wird die Frage entsprechend angezeigt.
| Info |
|---|
Hinweis Die Zuordnung kann sich nur auf die Langbewerbung, also auf den Reiter »Weitere Angaben« innerhalb der Bewerbermappe beziehen. Es kann aber auch eine klare Zuordnung zu »Matching« oder »Screening« geben. |
Bezeichnung
Im Textfeld »Bezeichnung« muss die Frage angegeben werden. Hier besteht auch die Möglichkeit, die Frage in verschiedenen Sprachen zu hinterlegen, soweit weitere Systemsprachen aktiv sind.
Sortierung
Durch die Angabe einer Sortierung kann die Reihenfolge der Fragen gesteuert werden. Die Art der Sortierung ist frei wählbar.
Art der Frage
Hinter dem Auswahlfeld »Art der Frage« stehen Optionen zur Wahl, um eine Frage zu klassifizieren.
Berechtigung
In dem Feld »Berechtigung« gibt es die Möglichkeit zwischen »Matching« und »Screening« auszuwählen. Wählt man »Matching« aus, erscheint die Frage für den Kandidaten auf dem Onlineformular. Mit der Auswahl »Screening« ist die Ansicht nur für den Personalbetreuer in der Bewerbungsmappe sichtbar und bearbeitbar - z.B. für Notizen zu einem Vorstellungsgespräch oder weiteren Informationen.
Pflichtfeld
Über dieses Feld wird definiert, ob es sich bei der Frage um ein Pflichtfeld handeln soll oder nicht.
Onlineformular
Die Frage(n) werden der ausgewählten Kategorie auf dem Onlineformular zugeordnet. Ansonsten sind die Fragen nur intern zu sehen.
Sichtbar mit
Hier kann man auswählen, mit welcher Frage die neue Frage angezeigt werden soll.
| Tip |
|---|
Beispiel Frage: Haben Sie einen Führerschein? Antwortmöglichkeiten: ja | nein Wird »ja« ausgewählt, erscheint ein zusätzliches Feld, um die Führerscheinklasse auszuwählen. Dieses Feld ist »sichtbar mit« der Antwort »ja«. |
Vorlagenpaket
Siehe dazu Punkt »Vorlagenpaket anlegen«.
Art der Frage - Weitere Informationen
Darstellung der Frage auf dem Onlineformular und in der Bewerbungsmappe (Kandidatenprofil)
Onlineformular
Bewerbungsmappe (Kandidatenprofil)
Art der Frage | Darstellung Onlineformular | Darstellung Loginbereich/Bewerbungsmappe | Beschreibung | Matching |
|---|---|---|---|---|
Auswahlliste | Es kann eine Liste aus mehreren Positionen (Auswahlmöglichkeiten) einer Frage zugeordnet werden. Der Kandidat kann aber nur eine Auswahl tätigen. | JA | ||
Datum | Angabe eines Datums per Direkteingabe oder per Auswahl über den ausklappbaren Kalender. | NEIN | ||
Dezimalzahl | Hier kann eine Dezimalzahl eingegeben werden. | JA | ||
Einfacher Text | Dieses Feld gibt den hinterlegten Text nicht als Feld sondern direkt als Text auf dem Onlineformular aus. Es kann beispielsweise als Erklärungstext oder als Zwischenüberschrift verwendet werden. | NEIN | ||
Kurzer Text | Es handelt sich um ein Textfeld, welches nur einzeilig dargestellt wird. Es können bis zu 1.000 Zeichen eingegeben werden. | NEIN | ||
Langer Text | Es handelt sich um ein Textfeld, welches auch als Textfeld dargestellt wird. Es können bis zu 1.000 Zeichen eingegeben werden. | NEIN | ||
Mehrfach Checkboxen | Es kann eine Liste aus mehreren Positionen (Auswahlmöglichkeiten) einer Frage zugeordnet werden. Der Kandidat kann mehrere Optionen auswählen. Login-Bereich: Darstellung als Checkboxen | JA | ||
Mehrfachliste | Es kann eine Liste aus mehreren Positionen (Auswahlmöglichkeiten) einer Frage zugeordnet werden. Der Kandidat kann mehrere Optionen auswählen. Login-Bereich: Darstellung als Auswahlliste | JA | ||
Radio-Buttons | Es können sich ausschließende Optionen ausgewählt werden. Dieser werden als Liste oder als Radio-Buttons dargestellt. | JA | ||
Zahl | Eingabe einer Zahl. | JA |
Weitere Funktionen
Alle weiterführenden Funktionen wurden in Schaltflächen integriert und sind am unteren Rand der Maske platziert.
Löschen
Durch Anklicken der Schaltfläche »Löschen« wird die ausgewählte Frage gelöscht. Die endgültige Löschung erfolgt aktiv, sobald der Fragebogen aktualisiert wurde. Ansonsten bleibt die Frage bestehen.
Speichern
Durch Verwendung der Funktion »Speichern« wird die Frage fest zur Stelle hinterlegt. Auch hier wird die neue gespeicherte Frage erst auf dem Fragebogen aktiv, sobald der Fragebogen aktualisiert wird.
Vorlagenpaket anlegen
Durch Anklicken der Schaltfläche »Neu« öffnet sich der Bearbeitungsbereich für das Anlegen von stellenspezifischen Fragen.
Auf dieser Maske befindet sich der Punkt »Vorlagenpakete«. Hier befindet sich ein Bearbeitungs-Button. Durch Klicken der Schaltfläche öffnet sich das Popup-Fenster »Vorlagenpaket«.
Durch Anklicken der Schaltfläche »Neu« öffnet sich der Bearbeitungsbereich für Vorlagenpakete.
Bezeichnung
Im Textfeld »Bezeichnung« wird der Name des Vorlagenpakets eingetragen. Hier besteht auch die Möglichkeit, das Paket in verschiedenen Sprachen zu hinterlegen, soweit weitere Systemsprachen aktiv sind.
Sortierung
Durch die Angabe einer Sortierung kann die Reihenfolge der Pakete gesteuert werden. Die Art der Sortierung ist frei wählbar und gibt an, in welcher Reihenfolge die Pakete auf der Bearbeitungsmaske zur Auswahl angezeigt werden.
Nachdem die Schaltfläche »Speichern« angeklickt wurde, ist das Vorlagenpaket angelegt. Es besteht die Möglichkeit, mehrere Pakete anzulegen.
Bearbeiten
Für die Änderung eines Vorlagenpaketes muss die Zeile angeklickt werden, dann öffnet sich unterhalb die Bearbeitungsmaske, und dann können die Anpassungen vorgenommen werden. Danach die Anpassung durch Betätigen der Schaltfläche »Speichern« sichern.
Löschen
Für das Löschen eines Vorlagenpaketes das zu löschende Paket auswählen und die Schaltfläche »Löschen«
Sobald das Bearbeitungs-Popup-Fenster geschlossen wird, werden die angelegten Vorlagenpakete angezeigt.
Zuordnung von Fragen zu Vorlagenpaketen
Um eine Frage einem Paket zuzuordnen, muss die Frage angeklickt werden, sodass sie ausgewählt ist und die Bearbeitungsmaske eingeblendet wird. Dann muss beim entsprechenden Vorlagenpaket die Checkbox gesetzt werden. Eine Mehrfachzuordnung ist möglich.
Zugeordnete Vorlagenpakete werden in der Fragenübersicht in der rechten Spalte »Vorlagenpakete« aufgeführt.
Matching & Screening
| Panel | ||
|---|---|---|
| ||
Verwandte Artikel |
| Filter by label (Content by label) | ||||||||
|---|---|---|---|---|---|---|---|---|
|
| Panel | ||
|---|---|---|
| ||
Häufig gestellte Fragen |
| Filter by label (Content by label) | ||
|---|---|---|
|