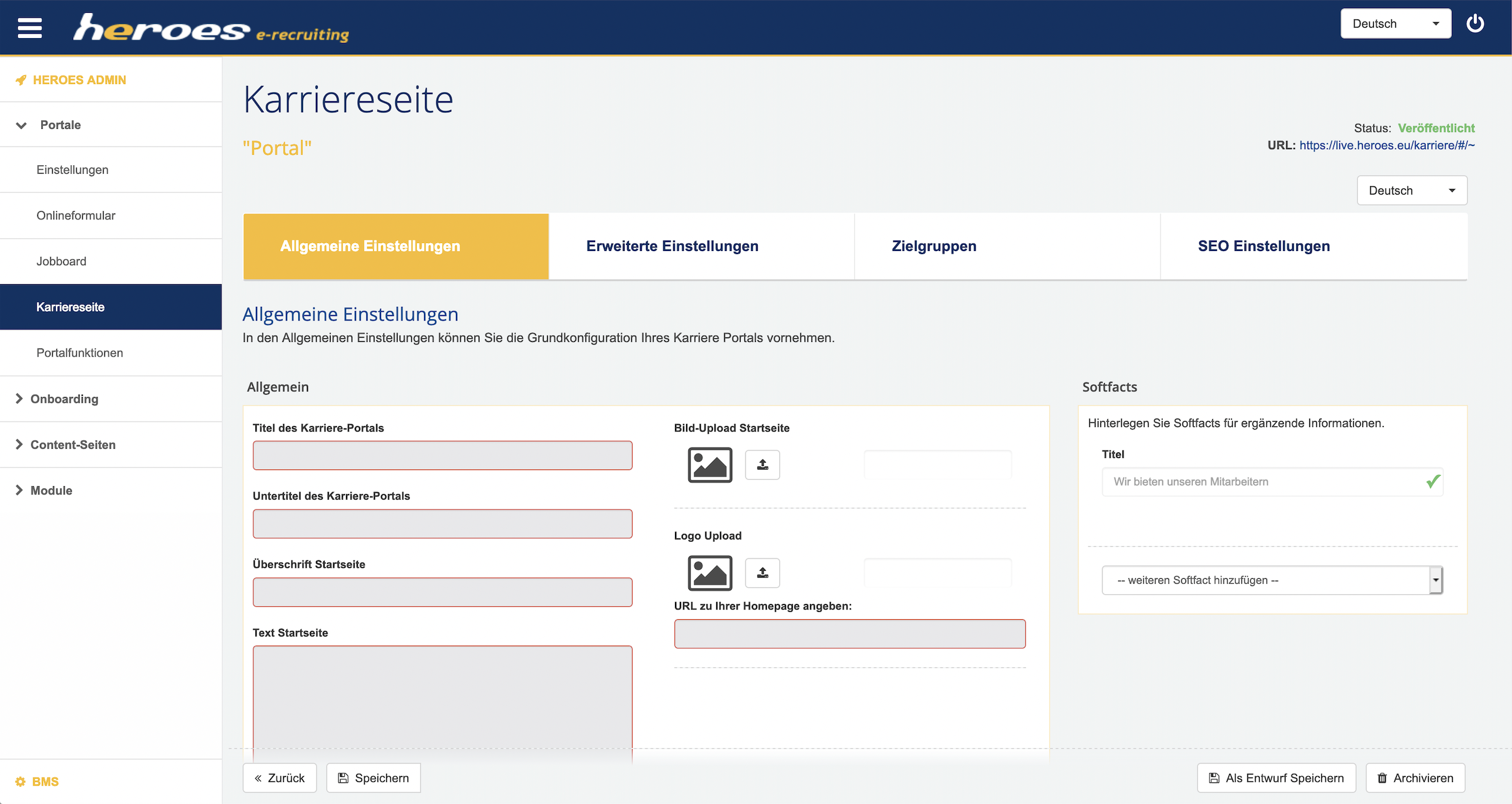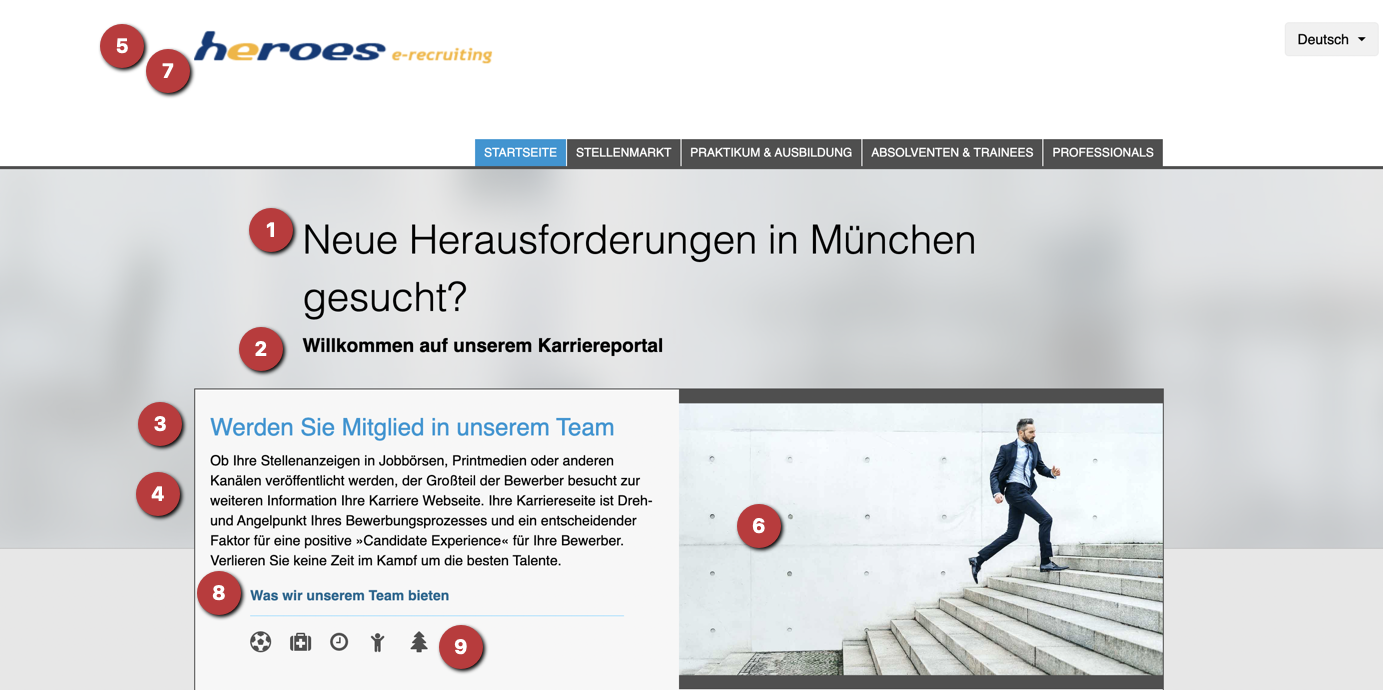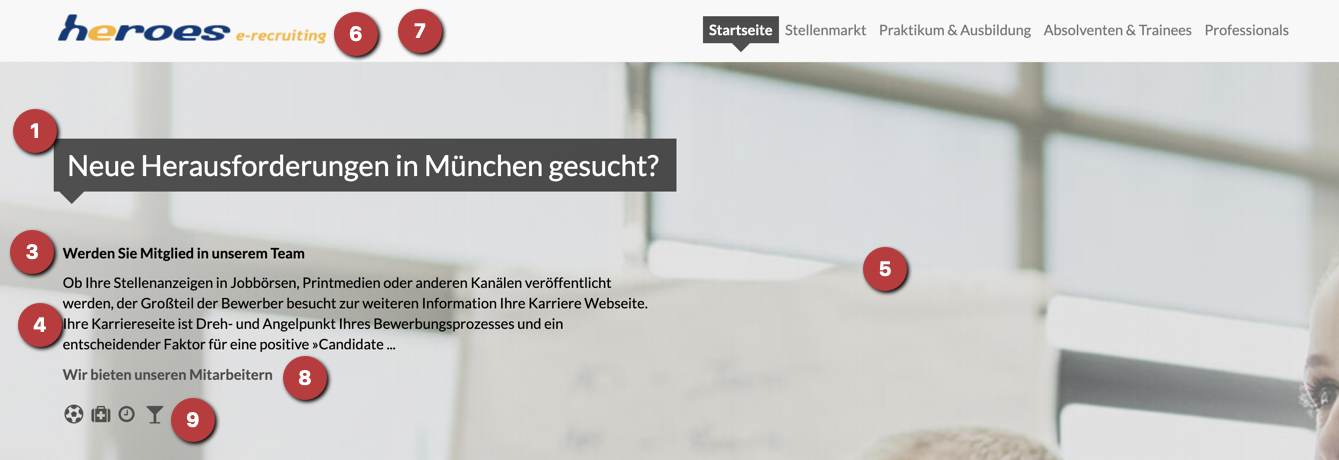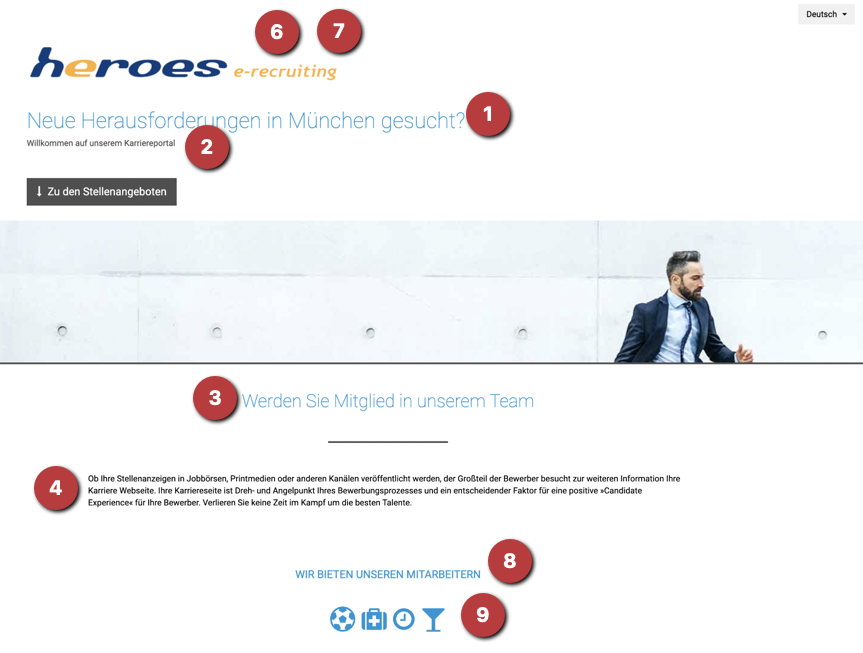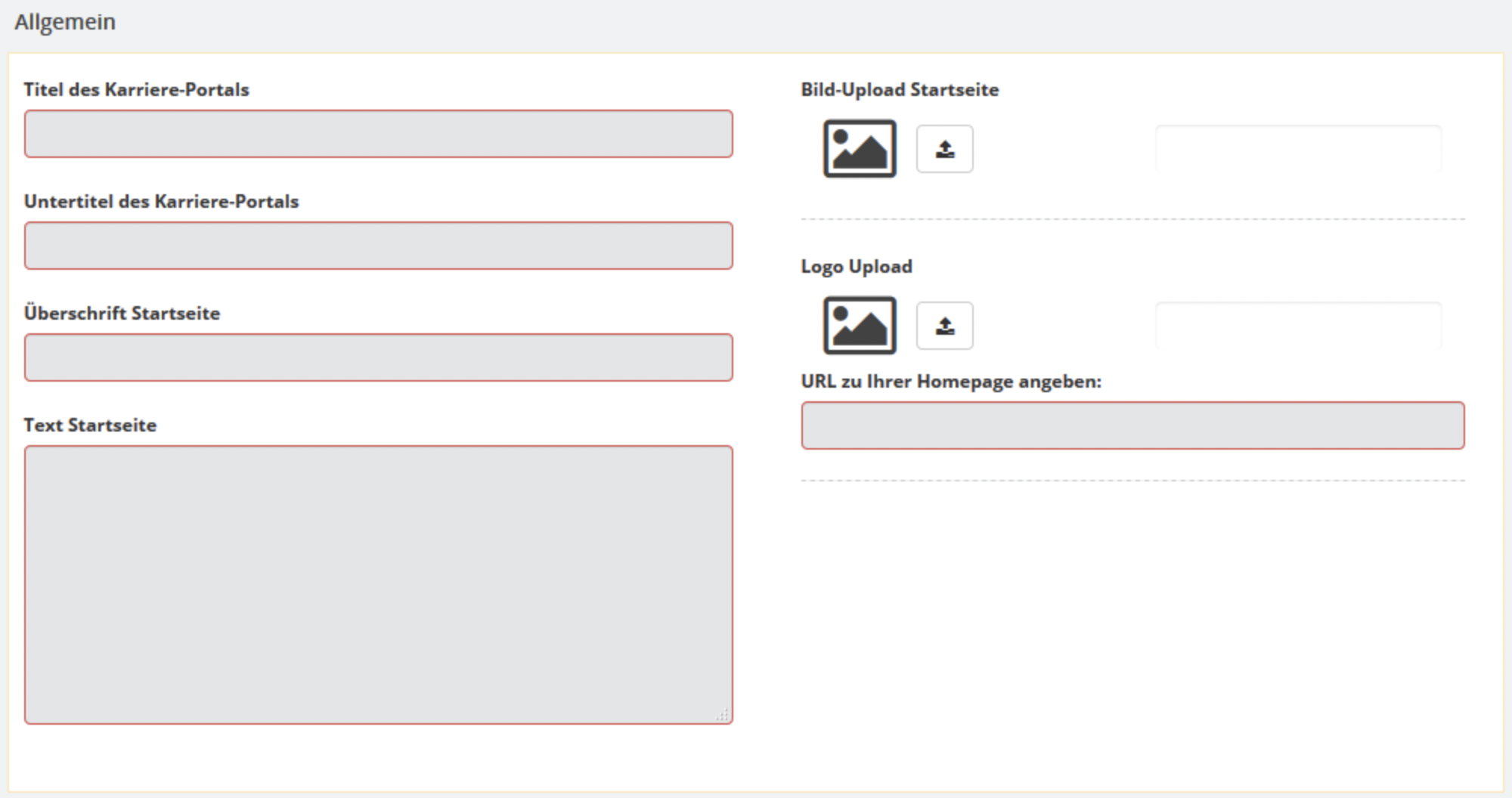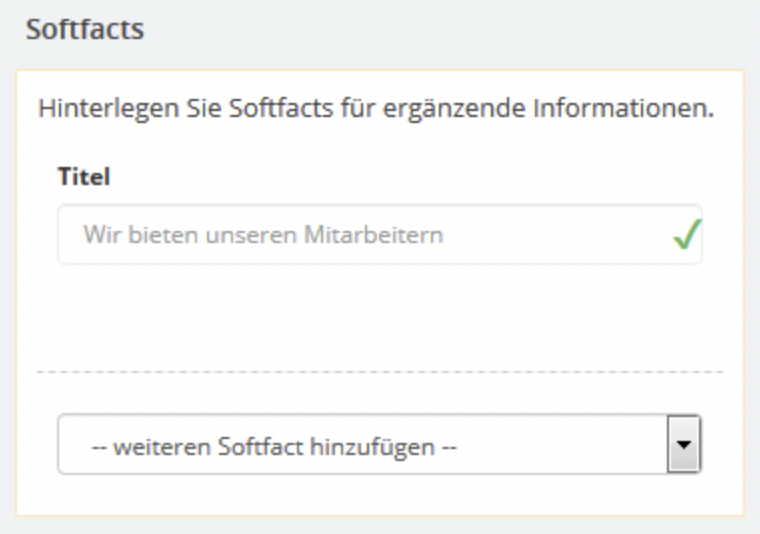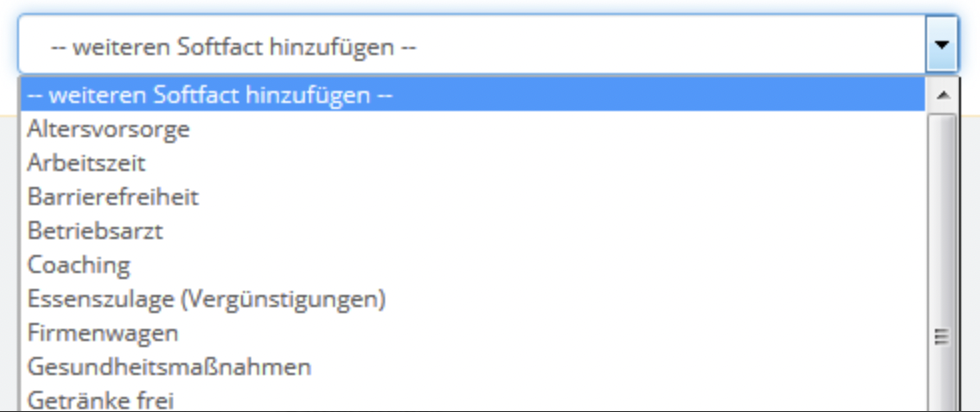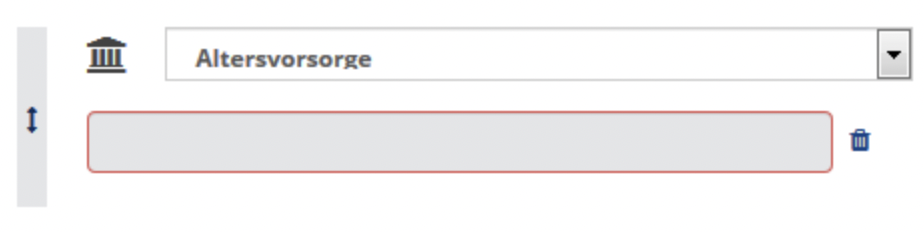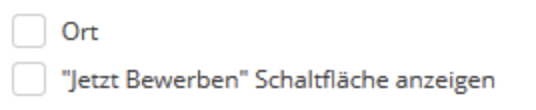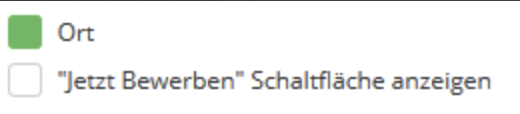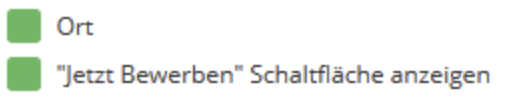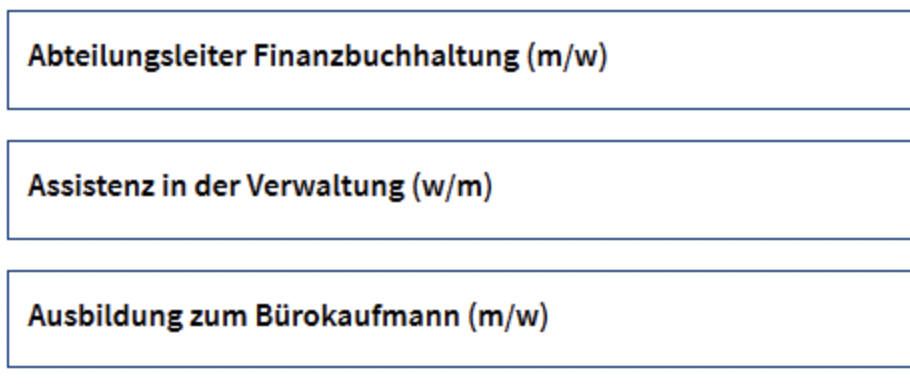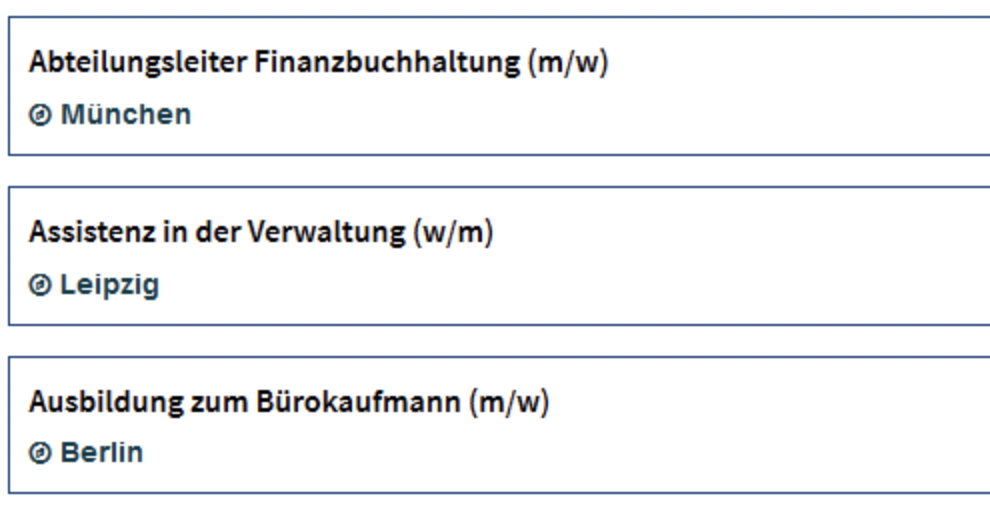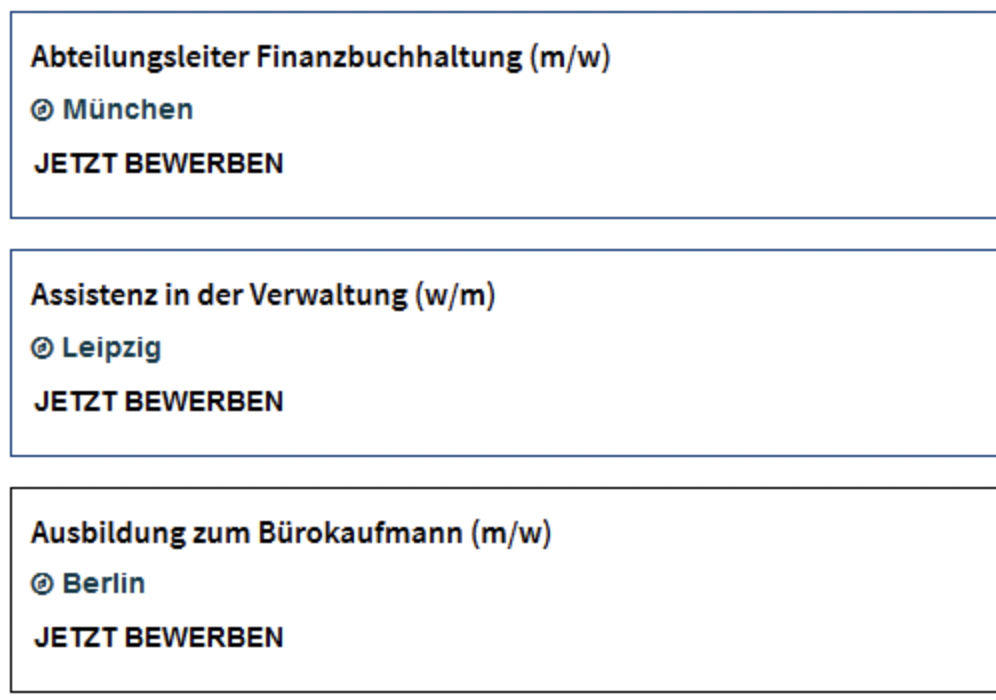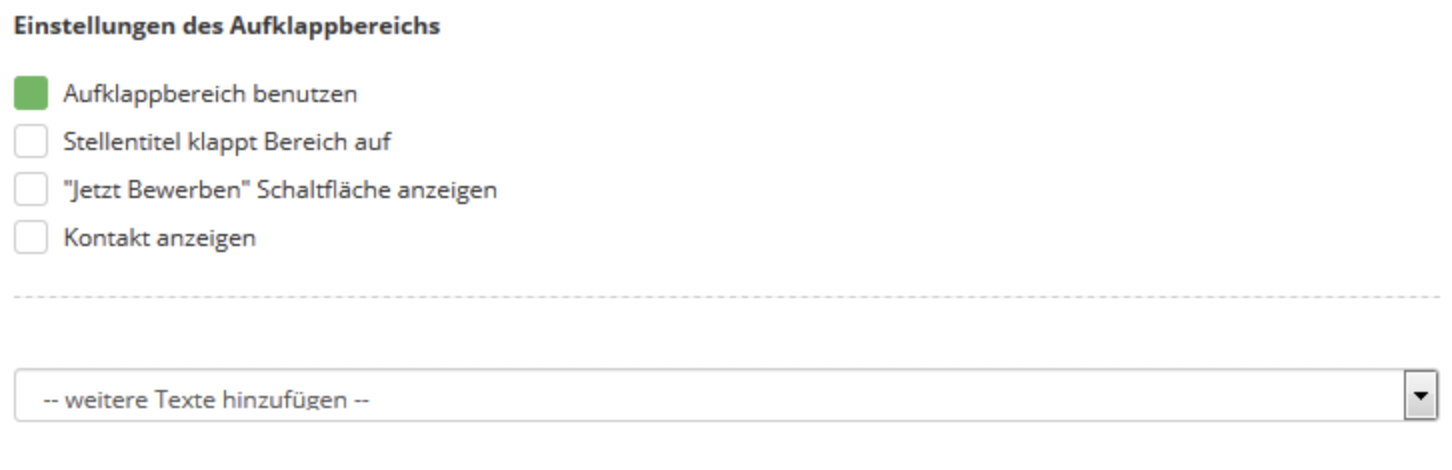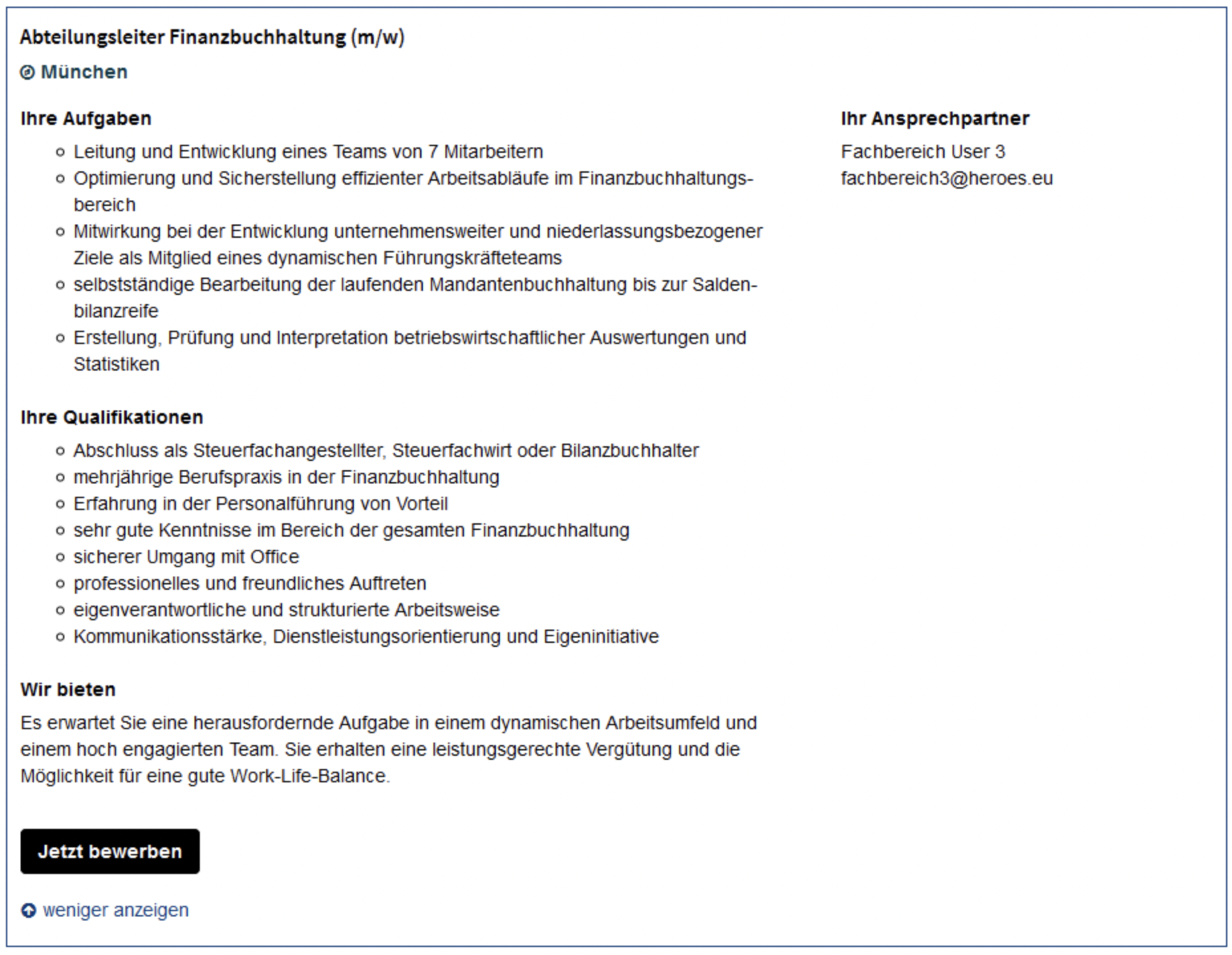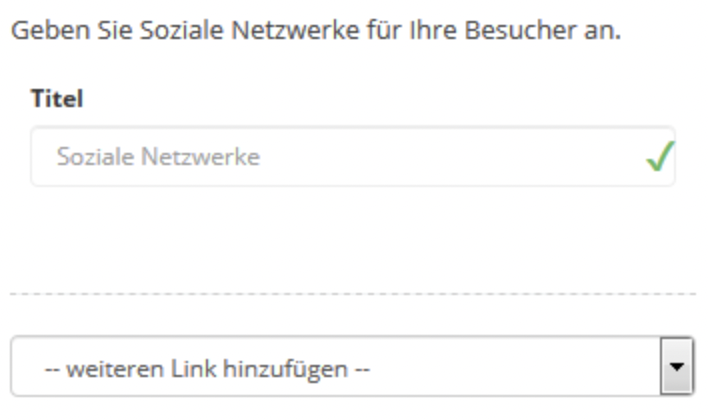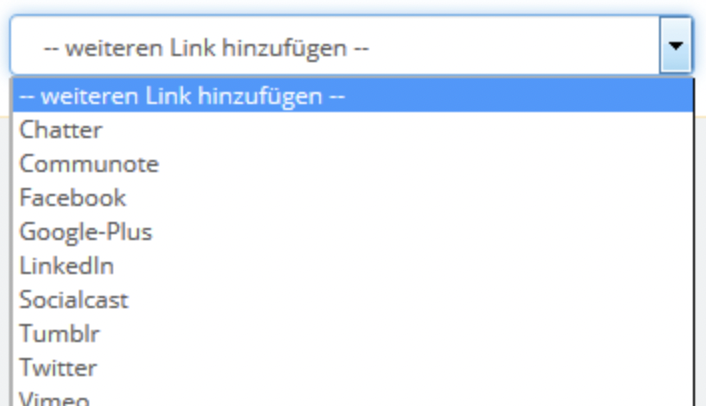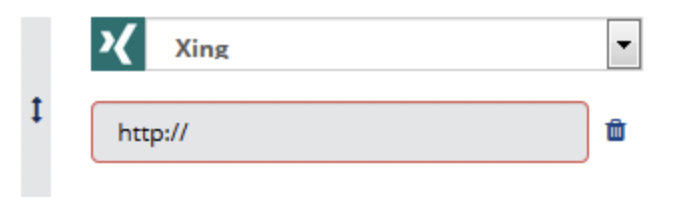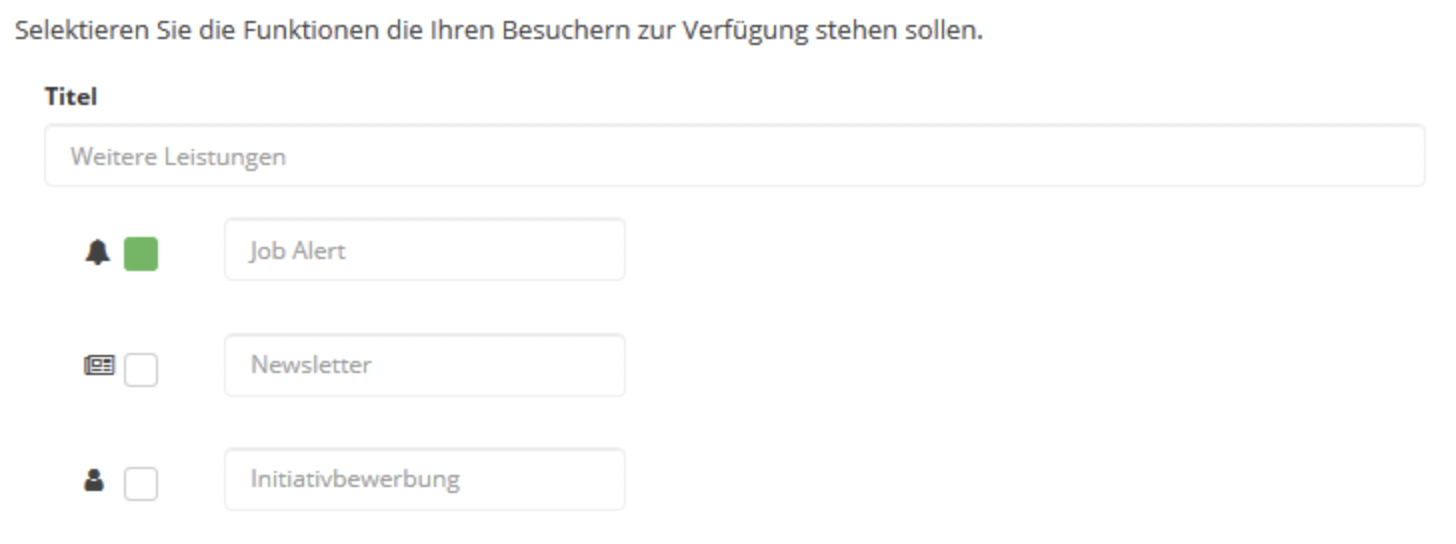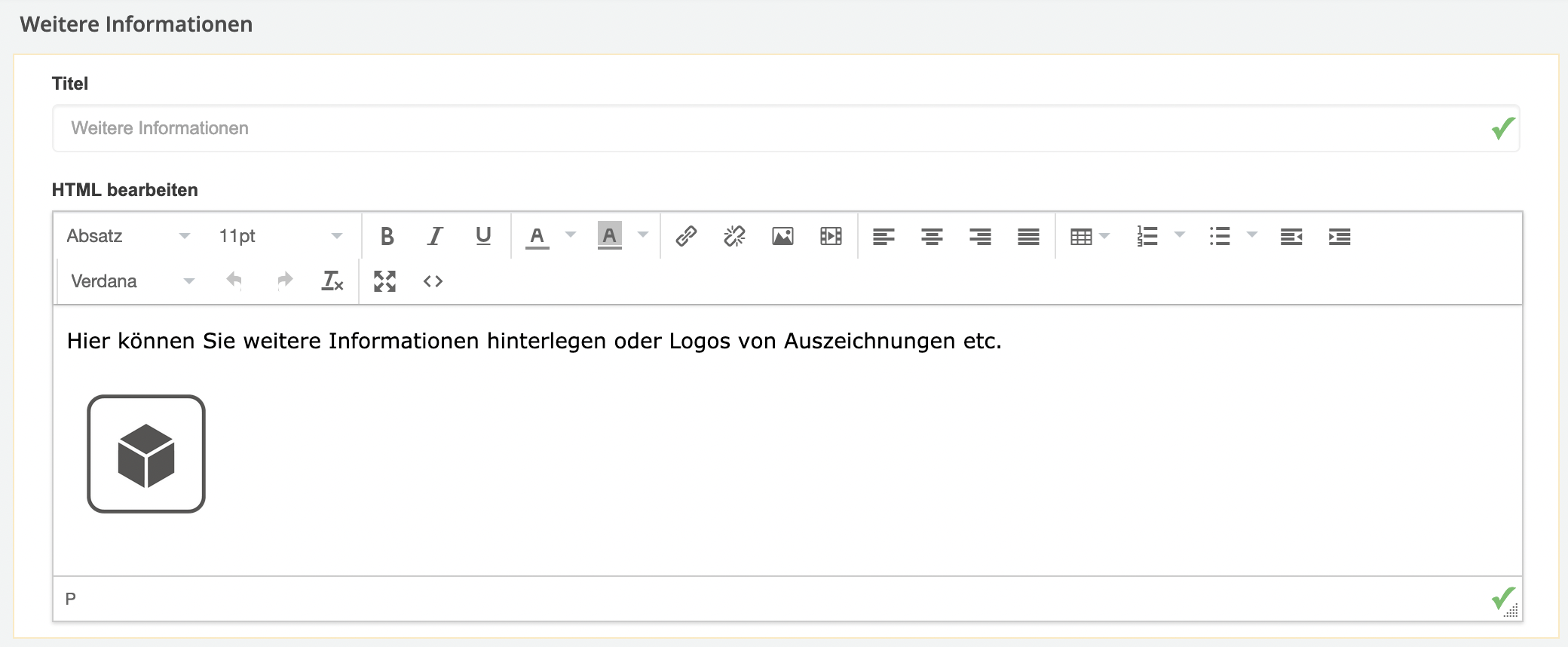| Anchor | ||||
|---|---|---|---|---|
|
Übersicht der konfigurierbaren Felder je Variante
Wählen Sie im folgenden Menü die von Ihnen verwendete Variante des Moduls »Karriereseite« aus.
| Tabs group | |||||||||||||||||||||||||||||||||||||||||||||||||||||||||||||||||||||||||||
|---|---|---|---|---|---|---|---|---|---|---|---|---|---|---|---|---|---|---|---|---|---|---|---|---|---|---|---|---|---|---|---|---|---|---|---|---|---|---|---|---|---|---|---|---|---|---|---|---|---|---|---|---|---|---|---|---|---|---|---|---|---|---|---|---|---|---|---|---|---|---|---|---|---|---|---|
| |||||||||||||||||||||||||||||||||||||||||||||||||||||||||||||||||||||||||||
Variante »Classic«
Variante »Modern«
Variante »Onepage« | |||||||||||||||||||||||||||||||||||||||||||||||||||||||||||||||||||||||||||
Allgemein
Allgemein
1 - Titel des Karriere-Portals
Der Titel wird als Hauptbeschreibung des Moduls verwendet und als Name innerhalb des Administrationsbereiches.
2 - Untertitel des Karriere-Portals
Der Untertitel ist für weitere Informationen zum Karriereportal.
| Info |
|---|
Bei der Variante »Modern Slider« ist der Untertitel nicht vorhanden. |
3 - Überschrift Startseite
Es handelt sich um die Überschrift für den Text der Startseite.
4 - Text Startseite
Feld für eine kurze Einleitung/Beschreibung für das Karriere-Portal.
5 - Bild-Upload Startseite
Die folgenden Bildgrößen sind eine Empfehlung. Abweichungen sind möglich.
Variante »Classic«
Größe: 1600 x 900 Pixel
Auflösung: 72 - 96 dpi
Variante »Modern Slider«
Größe: 1600 x 900 Pixel
Auflösung: 72 - 96 dpi
Variante »Onepage«
Größe: 1600 x 900 Pixel
Auflösung: 72 - 96 dpi
6 - Logo Upload
Hier kann das Unternehmenslogo hochgeladen werden. Die folgenden Bildgröße ist eine Empfehlung. Abweichungen sind möglich.
Größe: 250 x 50 Pixel
Auflösung: 72 - 96 dpi
7 - URL zu Ihrer Homepage angeben
Die hier gepflegte URL wird aufgerufen, sobald auf des hochgeladene Logo geklickt wird.
Softfacts
8 - Titel
Der Titel für die Softfacts ist im Standard mit "Wir bieten unseren Mitarbeitern" gefüllt. Dieser Titel wird verwendet wenn keine Änderung vorgenommen wird. Dieser kann aber individuell angepasst werden.
9 - Softfact Auswahl
Es stehen im System verschiedene Softfacts zur Auswahl. Nachdem ein Softfact ausgewählt wurde, kann im Textfeld eine kurze Beschreibung hinzugefügt werden.
Darstellungsvarianten
Standard | Darstellung mit Anzeige des Einsatzortes | Darstellung mit der Schaltfläche "Jetzt Bewerben" |
|---|---|---|
Einstellungen des Aufklappbereichs
Ergänzend zu den allgemeinen Einstellungen der Stellenliste, kann zusätzlich ein Aufklappbereich mit weiterführenden Informationen aktiviert werden.
Für die Aktivierung muss das Feld »Aufklappbereich benutzen« ausgewählt werden. Daraufhin werden weitere Optionen eingeblendet.
Stellentitel klappt Bereich auf
"Jetzt Bewerben" Schaltfläche anzeigen
Kontakt anzeigen
Weitere Texte hinzufügen
Optionen im Detail
Nachfolgend werden die Auswirkungen erklärt, sobald die weiteren Optionen ausgewählt werden. Stellentitel klappt Bereich auf"Jetzt Bewerben" Schaltfläche anzeigen Kontakt anzeigen
Stellentitel klappt Bereich auf | "Jetzt Bewerben" Schaltfläche anzeigen | Kontakt anzeigen |
|---|---|---|
Durch Anklicken des Stellentitels wird der zusätzliche Bereich aufgeklappt. Wird dieser Punkt nicht ausgewählt, wird stattdessen die Schaltfläche "mehr anzeigen" eingeblendet. Und durch Klick auf den Stellentitel öffnet sich die Stellenanzeige. | Es wird im Aufklappbereich der Kontakt zur Stelle eingeblendet. Im Standard ist der Titel "Ihr Ansprechpartner". Dieser kann individuell angepasst werden. | |
Weitere Texte hinzufügen | ||
Hier kann entschieden welche Informationen aus der Stelle in den Aufklappbereich übernommen werden sollen, um sie dort anzuzeigen. Im Standard hat das System drei Textfelder
Je nach System können diese Felder variieren. Diese Varation ist bei der Auswahl berücksichtigt. | ||
Vollständige Ansicht mit allen Optionen
Erweiterte Einstellungen
Ansprechpartner
1 - Titel
Der Titel für Ansprechpartner ist im Standard mit "Kontakt" gefüllt. Dieser Titel wird verwendet wenn keine Änderung vorgenommen wird. Dieser kann aber individuell angepasst werden.
2 - Name Ansprechpartner
Hier wird der Name des Ansprechpartners gepflegt.
3 - Funktion/Abteilung
Hier kann der Name der Abteilung oder die Funktion des Ansprechpartners hinterlegt werden.
4 - Telefonnummer
Telefonnummer des Ansprechpartners, der Abteilung, etc.
5 - E-Mail Adresse
E-Mail-Adresse des Ansprechpartners, der Abteilung, etc.
6 - Upload Foto/Bild
Hier kann das Foto des Ansprechpartners oder ein allgemeines Bild hochgeladen werden. Die folgende Bildgröße ist eine Empfehlung.
Abweichungen sind möglich.
Größe: xxx Pixel
Auflösung: 72 - 96 dpi
Netzwerke
7 - Titel
Der Titel für Netzwerke ist im Standard mit "Soziale Netzwerke" gefüllt. Dieser Titel wird verwendet wenn keine Änderung vorgenommen wird. Dieser kann aber individuell angepasst werden.
8 - Netzwerk Auswahl
Es stehen im System verschiedene Netzwerke zur Auswahl. Nachdem ein Netzwerk ausgewählt wurde, muss die zugehörige URL hinterlegt werden.
Auswahl von Netzwerken:
Chatter
Communote
Facebook
Google-Plus
LinkedIn
Socialcast
Tumblr
Twitter
Vimeo
Xing
Yammer
Youtube
Watchado
Instagram+
Funktionen
9 - Titel
Der Titel für Funktionen ist im Standard mit "Weitere Leistungen" gefüllt. Dieser Titel wird verwendet wenn keine Änderung vorgenommen wird. Dieser kann aber individuell angepasst werden.
10 - Funktionen aktivieren/deaktivieren
Es gibt aktuell drei Funktionen die zusätzlich gebucht oder aktiviert werden können.
Sobald die Funktion für das System freigeschaltet wurde, kann es durch Anklicken aktiviert werden. Im aktiven Status wird die Checkbox grün angezeigt.
Weitere Informationen
11 - Titel
Der Titel für Funktionen ist im Standard mit "Weitere Informationen" gefüllt. Dieser Titel wird verwendet wenn keine Änderung vorgenommen wird. Dieser kann aber individuell angepasst werden.
12 - HTML bearbeiten
Feld für eine kurze Einleitung/Beschreibung für die Zielgruppe.
Zielgruppen
Im Bereich Zielgruppen können Sie Menüpunkte anlegen, um eine zielgruppengerechte Ansprache der verschiedenen Kandidatentypen zu ermöglichen. Wie zum Beispiel Schüler, Absolventen, Professionals, etc.
| Info |
|---|
Demoversionen: Classic |
Zielgruppe anlegen/verschieben und löschen | ||
|---|---|---|
1 - ZielgruppenHier können Zielgruppen angelegt werden. Durch Anklicken der Schaltfläche "Neue Zielgruppe" öffnet sich der Bearbeitungsbereich für die Zielgruppe. So können auch mehrere Zielgruppen angelegt werden. Wir empfehlen maximal 5 Zielgruppen anzulegen. Die Reihenfolge der Zielgruppen können durch Anklicken der linken Schaltfläche und Maustaste festhalten verschoben werden. Um eine Zielgruppe zu löschen muss das Icon "Mülleimer" angeklickt werden. | ||
Bearbeiten | ||
2 - Titel ZielgruppeDer Titel für Zielgruppen kann individuell vergeben werden. Der Titel wird in den Tabs verwendet und auf den entsprechenden Seiten der Karriereseite. 3 - Text ZielgruppeFeld für eine kurze Einleitung/Beschreibung für die Zielgruppe. 4 - Upload ZielgruppenbildZu jeder Zielgruppe kann ein Bild hochgeladen werden. Die folgende Bildgröße ist eine Empfehlung. Abweichungen sind möglich. Variante »Classic«Größe750 x 560-750 pxAuflösung72 - 96 dpi Variante »Modern Slider«Größe750 x 560-750 pxAuflösung72 - 96 dpi Variante »Onepage«Größe750 x 560-750 pxAuflösung72 - 96 dpi 5 - Welche Content-Seiten sollen der Zielgruppe zugeordnet werden?Mit der Zuordnung von Content-Seiten können Sie den Inhalt der Zielgruppe mit weiterführenden Informationen ergänzen. ReihenfolgeZugewiesene Content-Seiten können verschoben werden. Die Content-Seite anklicken und die Moustaste festhalten. Dann kann die Content-Seite an eine andere Position verschoben werden. 6 - Welche Stellen sollen unter dieser Zielgruppe angezeigt werden?Mit diesen Stellenkategorien haben Sie die Möglichkeit das Stellenangebot auf die Zielgruppe exakt einzuschränken. Es werden nur die Stellen angezeigt die einer der ausgewählten Kriterien entspricht.
7 - Welche Filterfunktionen sollen in der Zielgruppe aktiviert werden?Mit der Aktivierung von Filterfunktionen stellen Sie dem Besucher die Möglichkeit zur Verfügung, die Stellensuche individuell einzugrenzen.
| ||
SEO Einstellungen
Im diesem Bereich können Sie SEO Einstellungen vornehmen. Die Feldinhalte der "Keywords" und "Beschreibung" werden als sog. META-Elemente auf Ihrer Karriereseite eingetragen.
Keywords | |
Dass Meta-Element Attribut „keywords“ wird von Google und anderen Suchmaschinen nicht mehr berücksichtigt und ist demnach nicht mehr relevant für ein gutes Ranking. | |
Beschreibung | |
In den Suchergebnissen von Google sind neben der URL der Website, die zu dem Suchbegriff passen, auch kurze Textauszüge aufgeführt, optimalerweise geben diese Textauszüge den Inhalt der Seite wieder und geben dem Leser eine Vorstellung davon, welchen Inhalt die Webseite hat. Die Beschreibung sollte zwischen 140 bis 156 Zeichen haben. Ansonsten wird sie nicht komplett angezeigt und durch drei Punkte (...) abgekürzt. Aussagekräftige Beschreibungen sind ausschlaggebend Achten Sie darauf, dass die Beschreibung informativ ist. Eine aussagekräftige Beschreibung kann jedoch in den Suchergebnissen angezeigt werden und so zu Qualität und Anzahl der Suchzugriffe beitragen. | |
| Filter by label (Content by label) | ||||||||
|---|---|---|---|---|---|---|---|---|
|
| Filter by label (Content by label) | ||
|---|---|---|
|